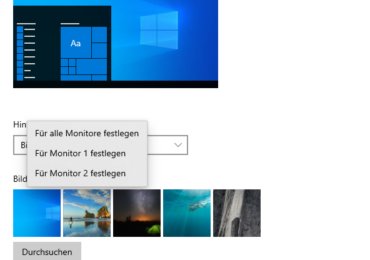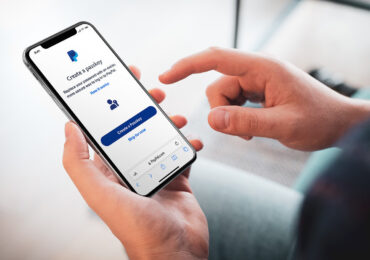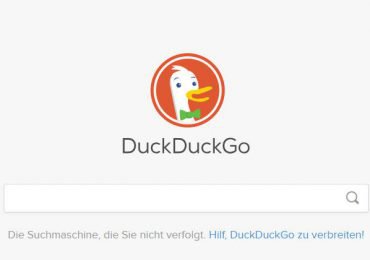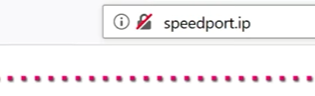Eine MAC-Adresse (Media Access Control Address) ist eine eindeutige Kennung, die jedem Netzwerkadapter oder jeder Netzwerkschnittstelle in einem Gerät zugewiesen wird. Es handelt sich um eine 48-Bit-Adresse, die aus einer Hersteller-ID und einer Geräte-ID besteht und in der Regel in hexadezimaler Notation dargestellt wird.
Die MAC-Adresse wird verwendet, um Datenpakete an das richtige Zielgerät im Netzwerk zu senden und ist somit ein wichtiger Bestandteil des Netzwerkprotokolls. Jede Netzwerkschnittstelle hat ihre eigene MAC-Adresse, die in der Regel beim Herstellungsprozess des Geräts festgelegt wird.
Da die MAC-Adresse eindeutig und unveränderlich ist, wird sie auch für andere Zwecke wie die Authentifizierung und die Geräteidentifikation verwendet. Einige Netzwerkgeräte, wie z.B. WLAN-Router, ermöglichen es auch, die MAC-Adresse für die Filterung von Netzwerkzugriffen zu verwenden, indem nur bestimmte Geräte mit bestimmten MAC-Adressen auf das Netzwerk zugreifen dürfen.
MAC-Adresse über Windows 10 Einstellungen aufrufen
Um die MAC-Adresse deines Windows 10 Computers zu finden, könnt ihr die folgenden Schritte ausführen:
- Klickt auf das Windows-Symbol in der Taskleiste unten links auf dem Desktop.
- Gebt „Einstellungen“ in das Suchfeld ein und wähle das Ergebnis aus.
- Klickt auf „Netzwerk und Internet„.
- Wählt auf der linken Seite „WLAN“ aus, falls du eine drahtlose Verbindung nutzt. Andernfalls wähle „Ethernet“.
- Klickt auf „Adapteroptionen ändern“.
- Klickt mit der rechten Maustaste auf den Adapter, dessen MAC-Adresse du finden möchtet, und wähle „Eigenschaften“ aus.
- Klickt auf „Konfigurieren“.
- Wählt die Registerkarte „Erweitert“ aus.
- Klickt auf „Netzwerkadresse“ oder „Locally Administered Address„.
- Die MAC-Adresse deines Adapters wird in diesem Fenster angezeigt.
Hinweis: Die Schritte können je nach Windows 10 Version und Computermodell leicht variieren.
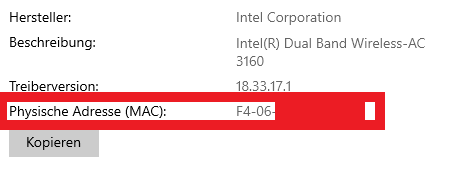
MAC Adresse per GETMAC abfragen
Ihr könnt die MAC-Adresse deines Windows 10 Computers auch mit dem Befehl „GETMAC“ in der Eingabeaufforderung abfragen. Folge dazu den folgenden Schritten:
- Öffnet die Eingabeaufforderung, indem du auf das Windows-Symbol in der Taskleiste unten links auf dem Desktop klickst und „Eingabeaufforderung“ in das Suchfeld eingibst. Wähle das Ergebnis aus.
- Gebt „getmac“ in die Eingabeaufforderung ein und drücke die Eingabetaste.
- Die MAC-Adresse des Computers wird in der Ausgabe angezeigt.
- Ihr könnt auch zusätzliche Optionen für den Befehl verwenden, um beispielsweise die MAC-Adresse eines Remote-Computers abzufragen. Gebt dazu „getmac /?“ in die Eingabeaufforderung ein, um alle verfügbaren Optionen anzuzeigen.
Hinweis: Wenn du die Eingabeaufforderung als Administrator öffnen möchtet, klickt mit der rechten Maustaste auf das Eingabeaufforderungs-Symbol und wähle „Als Administrator ausführen“ aus.
MAC-Adresse per IPCONFIG abfragen
Ihr könnt auch die MAC-Adresse deines Windows 10 Computers mit dem Befehl „ipconfig“ in der Eingabeaufforderung abfragen. Hier sind die Schritte:
- Öffnet die Eingabeaufforderung, indem du auf das Windows-Symbol in der Taskleiste unten links auf dem Desktop klickt und „Eingabeaufforderung“ in das Suchfeld eingibst. Wählt das Ergebnis aus.
- Gib „ipconfig /all“ in die Eingabeaufforderung ein und drückt die Eingabetaste.
- Sucht den Netzwerkadapter, dessen MAC-Adresse du abfragen möchtet. Normalerweise befindet sich die MAC-Adresse unter „Physische Adresse“ neben dem Namen des Adapters.
- Die MAC-Adresse wird in der Ausgabe angezeigt.
Hinweis: Wenn ihr die Eingabeaufforderung als Administrator öffnen möchtet, klickt mit der rechten Maustaste auf das Eingabeaufforderungs-Symbol und wähle „Als Administrator ausführen“ aus.
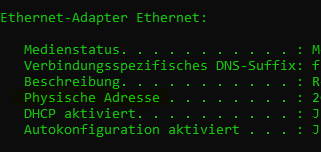

Ich bin seit mehreren Jahren als leidenschaftlicher ITler unterwegs. Schreibe gerne über Windows und WordPress-Themen & Co. auf der Seite. Darüber hinaus bin ich seit 2008 als selbständiger SEO-Berater tätig. Also falls ihr Beratung in Sachen PC oder SEO braucht, gerne kontaktieren🙂
Wir hoffen, unsere Artikel konnten euch bei eurer Problemlösung helfen? Wenn ihr unsere Arbeit unterstützen möchtet, würden wir uns über eine kleine PayPal-Kaffeespende freuen. Vielen Dank!