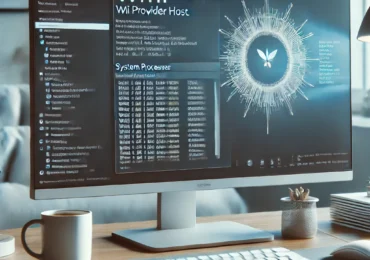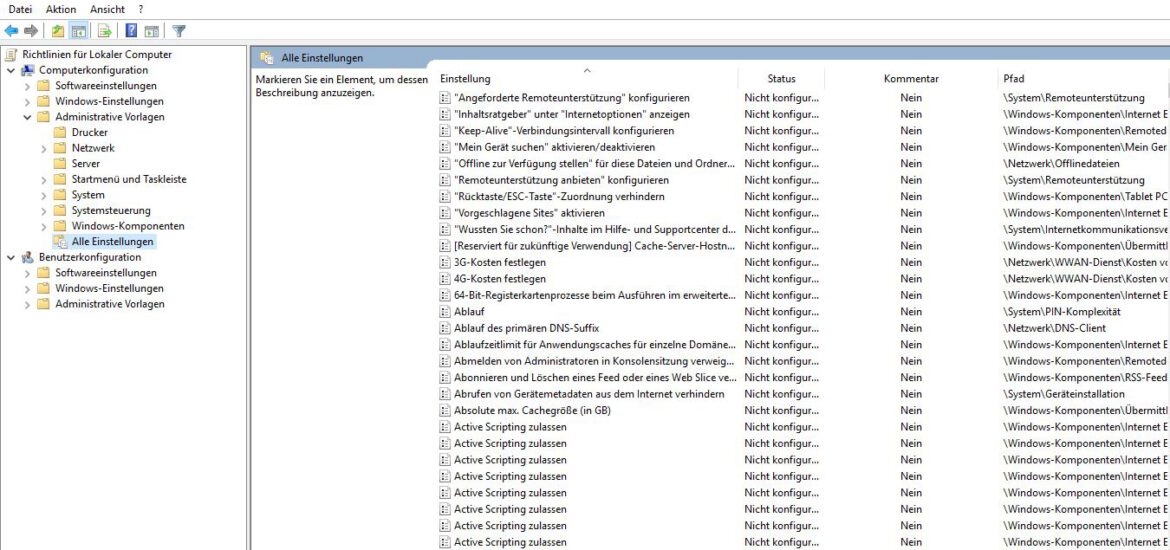
Wenn ihr nach einer bestimmten Richtlinie sucht, sich aber nicht an deren Namen oder Standort erinnern könnt, führt diese Schritte unter Windows 10 aus.
Unter Windows 10 ist der Gruppenrichtlinien-Editor ein Tool, mit dem IT-Administratoren erweiterte Einstellungen (System und Apps) ändern können, um die Umgebung zu steuern und einzuschränken, damit Benutzer die Organisationsrichtlinien einhalten können. Fortgeschrittene Benutzer verwenden das Tool normalerweise, um die Desktop-Erfahrung anzupassen, indem sie spezielle Funktionen aktivieren und deaktivieren.
Obwohl der Richtlinieneditor das Konfigurieren erweiterter Einstellungen
vereinfacht, enthält Windows 10 viele Richtlinien. Wenn ihr deren Pfade
nicht kennt, kann es schwierig sein, sie zu finden. Wenn ihr jedoch den Gruppenrichtlinien-Editor zum Ändern der Systemeinstellungen
verwenden müsst, sich jedoch nicht sicher seid, wo sich die Richtlinie
befindet oder wie der genaue Name lautet, enthält die Konsole eine Option, mit der ihr schnell nach praktisch jeder Einstellung suchen könnt. Ihr könnt auch die Microsoft Group Policy Search-Website verwenden, um Informationen zu bestimmten Einstellungen zu suchen und zu finden.
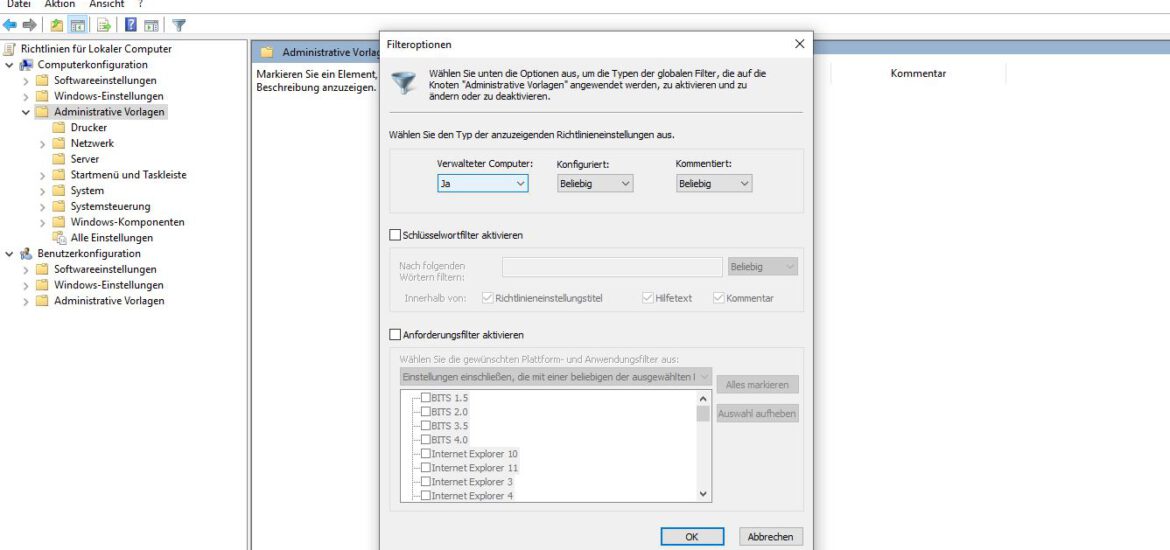
In diesem Windows 10-Leitpfaden führen wir euch durch die Schritte zum Suchen bestimmter Richtlinien im Gruppenrichtlinien-Editor mithilfe der Filteroption und der Website für die Gruppenrichtliniensuche.
Der Gruppenrichtlinien-Editor nach bestimmten Richtlinien durchsuchen
Geht folgendermaßen vor, um eine bestimmte oder mehrere Richtlinien in
Gruppenrichtlinien zu finden:
Wichtig: Der Gruppenrichtlinien-Editor ist nur unter Windows 10 Pro,
Enterprise und anderen Varianten verfügbar, unter Windows 10 Home
jedoch nicht.
Öffnet den Start.
Sucht dann nach Gruppenrichtlinie bearbeiten und klickt auf das oberste
Ergebnis, um den Gruppenrichtlinien-Editor zu öffnen.
Klickt dann im Zweig “Computerkonfiguration” oder “Benutzerkonfiguration” mit der rechten Maustaste auf das Thema, nach dem ihr suchen möchtet (z. B. Administrative Vorlagen), und wählt Filteroptionen aus. Wählt den Typ der anzuzeigenden Richtlinieneinstellungen aus, einschließlich Verwaltet, Konfiguriert und Kommentiert.
Kurztipp: In der Regel möchtet ihr die Standardauswahl für diese
Elemente verwenden, es sei denn, ihr kennt genau die Art der Richtlinie,
die ihr anzeigen möchten.
Aktiviert die Option Schlüsselwortfilter aktivieren. Gebet im Feld “Nach Wörtern filtern” die Suchschlüsselwörter und die Option Beliebig ein.
Beispiel: “Verteidiger” für alle verfügbaren Einstellungen für Microsoft Defender Antivirus.
(Optional) Wenn ihr die Suche eingrenzen möchtet, könnt ihr die Suche mithilfe der Optionen Innerhalb einschränken, einschließlich Titel der Richtlinieneinstellung, Hilfetext und Kommentar. (Optional) Aktiviert die Option Anforderungsfilter aktivieren. Wählt die Plattform- und Anwendungsfilter aus. Zum Beispiel Windows 10-Betriebssysteme.
Klickt dann auf die Schaltfläche OK. Wählt im linken Bereich den Eintrag Alle Einstellungen.
Kurzer Hinweis: Die Auswahl aller Einstellungen ist nicht erforderlich, erleichtert jedoch den Vorgang ein wenig, anstatt jeden gefilterten Ordner detailliert anzeigen zu müssen. Wenn ihr den genauen Speicherort der Richtlinie erfahren möchtet, könnt ihr jederzeit die Spalte “Pfad” auf der rechten Seite anzeigen.
Sobald ihr die Schritte ausgeführt habt, werdet auf der rechten Seite alle Richtlinien angezeigt, die der Suchabfrage entsprechen. Diese könnt ihr dann öffnen, um sie nach Bedarf zu bearbeiten.
Wenn ihr den Filter entfernen möchtet, klickt mit der rechten Maustaste auf das Hauptthema, das ihr sucht, und wählt die Option Filtern nach oder schließt den Gruppenrichtlinien-Editor. Solange ihr die Filter auf der Seite “Filteroptionen” nicht zurücksetzt, könnt ihr weiterhin die Option Filter ein auswählen, um dieselbe Suchabfrage immer wieder durchzuführen.
Die Gruppenrichtliniensuche nach bestimmten Richtlinien benutzen
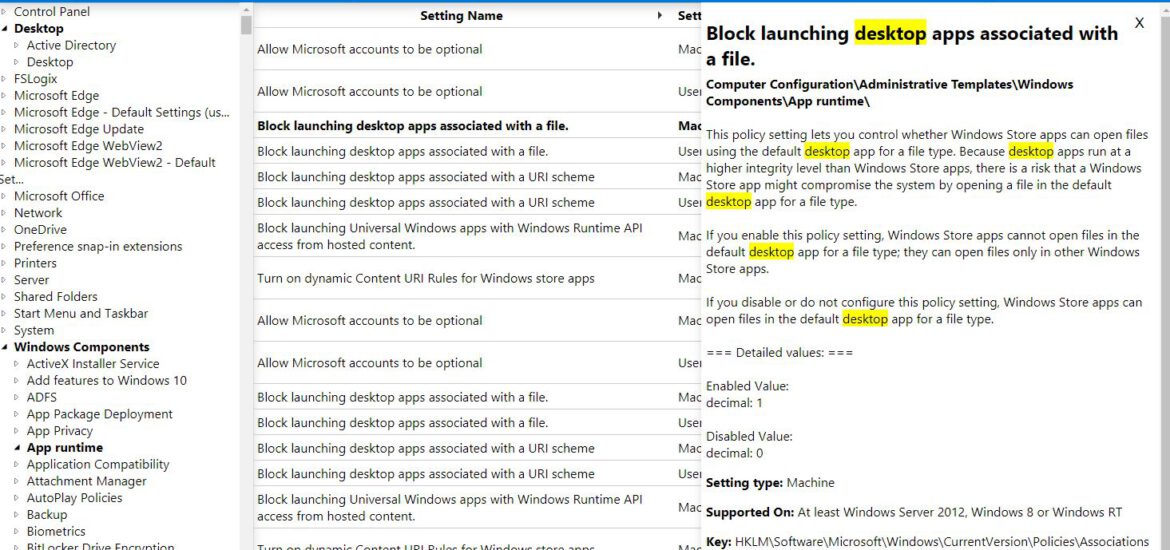
Microsoft hostet außerdem eine Website in der Azure-Cloud, die eine aktuelle Datenbank mit allen verfügbaren Richtlinien für verschiedene Produkte, einschließlich Windows 10, enthält.
Geht folgendermaßen vor, um eine Richtlinie mit der Microsoft-Website
zu durchsuchen:
Öffnet die Website zur Suche nach Gruppenrichtlinien. Gebt ein Schlüsselwort oder eine Phrase (z. B. BitLocker) in das Suchfeld ein und drückt die Eingabetaste.
Kurzer Hinweis: Dies ist keine typische Suchmaschinensuche,
daher dauert es eine Weile, bis das Ergebnis angezeigt wird.
Scrollt nach rechts und wählt in der Spalte “Suchergebnis” die
Kategorie aus, die die Richtlinie enthält (falls zutreffend).
Obwohl die Website nützlich ist, müsst ihr eine Vorstellung von der gewünschten Richtlinie haben, da das Ergebnis Einstellungen für verschiedene Produkte enthalten kann, unter anderem für Windows, Windows Server und Office.

Ich bin seit mehreren Jahren als leidenschaftlicher ITler unterwegs. Schreibe gerne über Windows und WordPress-Themen & Co. auf der Seite. Darüber hinaus bin ich seit 2008 als selbständiger SEO-Berater tätig. Also falls ihr Beratung in Sachen PC oder SEO braucht, gerne kontaktieren🙂
Wir hoffen, unsere Artikel konnten euch bei eurer Problemlösung helfen? Wenn ihr unsere Arbeit unterstützen möchtet, würden wir uns über eine kleine PayPal-Kaffeespende freuen. Vielen Dank!