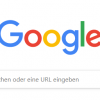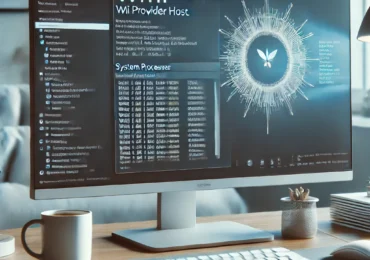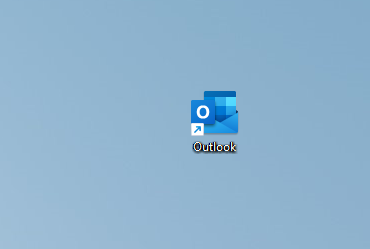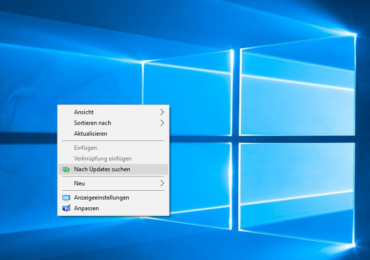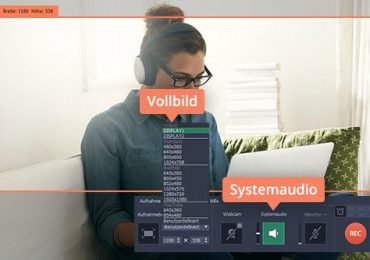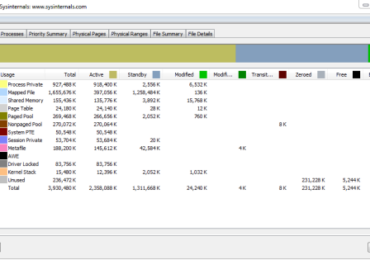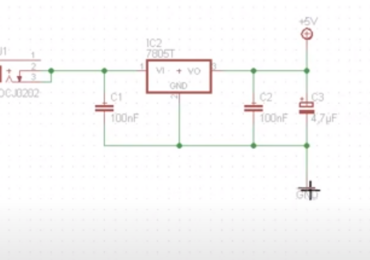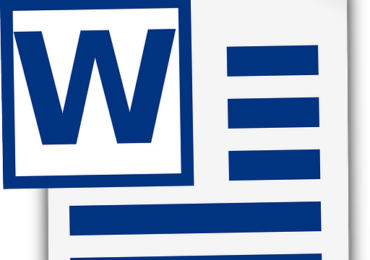Es kann sein, dass du gerade versuchst einen Drucker auf einem Windows 10 installieren, aber du hast keine Installations-CD bzw. keine Treiber für den Drucker? kein Problem du kannst alle Druckertreiber von der Windows Update-Katalog-Website herunterladen.
Hier erfährts du, wie du einen Drucker einrichten kannst.
Obwohl Windows 10 die meisten Drucker automatisch einrichten kann, kann es vorkommen, dass Windows Update Probleme bei der Installation des Gerätetreibers verursacht – insbesondere, wenn du einen älteren Drucker einrichten möchtest. Es kann beispielsweise vorkommen, dass der Dienst auf deinem Gerät nicht funktioniert, den erforderlichen Treiber nicht findet oder unter anderem das falsche Paket herunterfahrt. In diesem Fall kann der Windows Update-Katalogdienst eingehen praktisch. Der Windows Update-Katalog ist ein Microsoft-Dienst im Internet, mit dem man Updates für Windows 10 und andere unterstützte Betriebssysteme manuell herunterladen kann. Auf der Website kann man auch Treiber herunterladen für deinen Drucker, wenn das System die Installation des Geräts verweigert oder du nicht den richtigen Treiber von deiner Herstellersupport-Website finden kannst. In dieser Windows 10 Anleitung erfahst du, wie du Druckertreiber auf der Windows Update-Katalog-Website suchen, herunterladen und installieren kannst.
Manuelle Installation von Druckertreibern unter Windows 10
So installierst du den Drucker manuell mithilfe des Windows Update-Katalogtreibers Für den Fall, dass Windows 10 einen Drucker nicht automatisch einrichten kann und du online nicht die richtigen Treiber finden kannst,
kannst du mithilfe des Windows Update-Katalogs einen geeigneten Treiber herunterladen, den manuell mit dem Geräte-Manager oder über Drucker und Scanner installieren.
Druckertreiber herunterladen
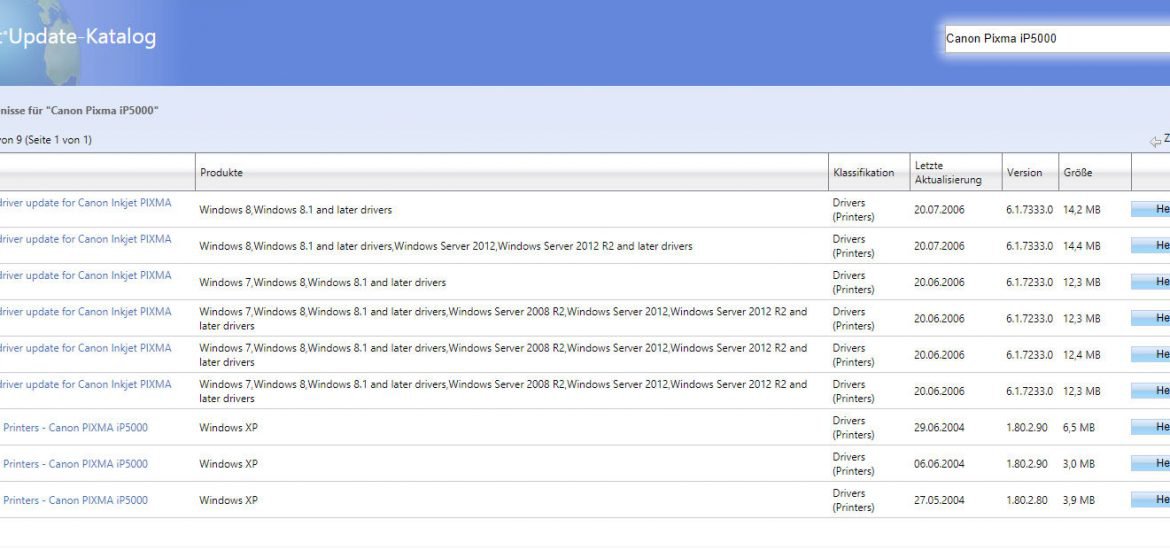
Geht wie folgt vor um Druckertreiber von der Windows Update Catalog-Website herunterzuladen:
- Öffnet den Windows Update-Katalog.
- Gibt das Druckermodell in das Suchfeld ein (z. B. Canon Pixma iP5000) und klicken Sie auf die Schaltfläche Suchen.
- Klickt auf die Schaltfläche Herunterladen für den Treiber, der deinem Drucker entspricht.
Tipp: In der Regel weist das herunterzuladende Paket die Klassifizierung “Treiber (Drucker)” auf und stellt sicher, dass das aktuellste verfügbare Paket heruntergeladen wird.
- Klickt auf den Treiber zum Herunterladen des * .cab-Links.
- Sobald man die Schritte ausgeführt hat, wird das Gerätetreiberpaket in einem “.cab” -Container auf deinem Computer heruntergeladen, den man extrahieren muss, bevor man einen Drucker einrichten kann.
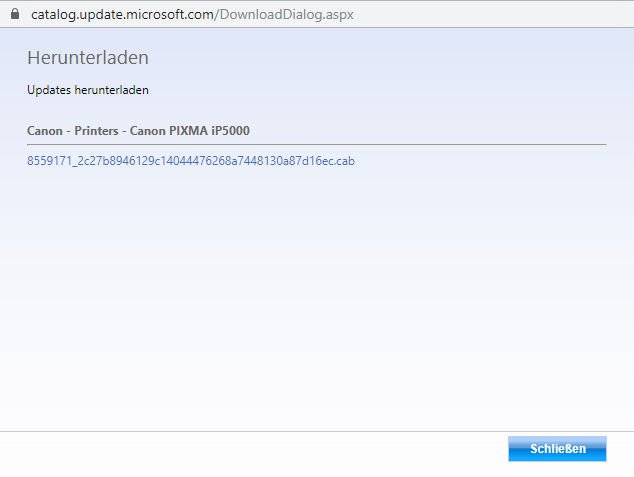
.cab Druckertreiberdateien extrahieren
Geht wie folgt vor, um die Treiberdateien aus dem Container “.cab” zu extrahieren:
- Öffnet den Start.
- Sucht nach der Eingabeaufforderung (CMD), klickt mit der rechten Maustaste auf das oberste Ergebnis und wählt die Option Als Administrator ausführen.
- Gibt dann den folgenden Befehl ein, um zum Ordner mit dem Treiber zu navigieren, und drückt die Eingabetaste:
cd C: \ PFAD \ ZU \ EINER CAB-DATEI
Dieses Beispiel öffnet den Ordner “Downloads”:
cd% HOMEPATH% \ Downloads \
Gibt den folgenden Befehl ein, um einen Ordner zum Extrahieren der Treiberdateien zu erstellen, und drückt die Eingabetaste:
md Drucker
Mit dem obigen Befehl wird ein Ordner mit dem Namen “Drucker” erstellt.
Gibt den folgenden Befehl ein, um Dateien zu extrahieren, und drückt die Eingabetaste:
expand FILENAME.CAB -F: * C: \ EXTRACTION \ DESTINATION \ FOLDER
In diesem Beispiel werden die Treiberdateien von Canon – Printers – Canon PIXMA iP5000 für Windows XP in den Ordner “Printer” im Ordner “Downloads” extrahiert:
expand 8559171_2c27b8946129c14044476268a7448130a87d16ec.cab -F:* %HOMEPATH%\Downloads\Drucker
Tipp: Wenn der Name der Datei zu lang ist, gib nach der Eingabe von “expand” die ersten drei Buchstaben des Namens ein und drückt die Tabulatortaste, um den Namen automatisch zu vervollständigen.
Nachdem ihr die Schritte ausgeführt habt, erhält ihr einen Ordner mit den Treiberdateien, einschließlich der speziellen INF-Datei mit den Anweisungen zur Installation des Druckertreibers auf eurem Computer.
Druckertreiber manuell installieren
Unter Windows 10 gibt es verschiedene Möglichkeiten, einen neuen Gerätetreiber zu installieren. Wenn ihr den Drucker bereits an den Computer angeschlossen habt und der aktuelle Treiber beschädigt oder nicht korrekt ist, könnt ihr den Treiber mit dem “Geräte-Manager” aktualisieren. Wenn der Drucker nicht erkannt wurde oder ihr einen Netzwerkdrucker einrichten möchtet, könnt ihr den Treiber mithilfe der Einstellungen unter “Drucker und Scanner” von Grund auf neu installieren.
Druckertreiber aktualisieren
Geht folgendermaßen vor, um einen vorhandenen Druckertreiber unter Windows 10 zu aktualisieren:
- Öffnet den Start.
- Sucht nach Geräte-Manager und klickt auf das oberste Ergebnis, um die App zu öffnen.
- Erweitet den Zweig Drucker.
Tipp: Wenn der Drucker nicht richtig erkannt wurde, wird er möglicherweise im Zweig Andere Geräte aufgeführt.
- Klickt mit der rechten Maustaste auf den Drucker und wählt die Option Treiber aktualisieren.
- Klickt auf die Schaltfläche Auf dem Computer nach Treibersoftware suchen.
- Klickt auf die Schaltfläche Durchsuchen.
- Sucht den Ordner mit den extrahierten Treiberdateien.
- Klickt auf die Schaltfläche OK.
- Klickt auf die Schaltfläche Weiter.
- Klickt auf die Schaltfläche Schließen.
Sobald ihr die Schritte ausgeführt habt, wird der aus dem Windows Update-Katalog heruntergeladene Druckertreiber installiert, und ihr solltet problemlos mit dem Drucken beginnen können.
Druckertreiber Update
Wenn ihr den Treiber aufgrund eines Problems mit dem Drucker nicht installieren könnt, ist möglicherweise ein Upgrade erforderlich.
Druckertreiber hinzufügen unter Windows 10
Geht folgendermaßen vor, um einen Druckertreiber unter Windows 10 von Grund auf neu zu installieren:
- Einstellungen öffnen.
- Klickt auf Geräte.
- Klickt auf Drucker & Scanner.
- Klickt auf die Schaltfläche Drucker oder Scanner hinzufügen.
- Klickt auf die Option Der gewünschte Drucker ist nicht aufgeführt.
- Wählt die Option Lokalen Drucker oder Netzwerkdrucker mit manuellen Einstellungen hinzufügen.
- Klickt auf die Schaltfläche Weiter.
- Wählt die Option Neuen Port erstellen.
- Wählt im Dropdown-Menü “Anschlusstyp” den Druckeranschluss aus. Wählt die Option Standard TCP / IP Port, um einen Netzwerkdrucker zu installieren.
- Klickt auf die Schaltfläche Weiter.
- Gibt im Feld “Hostname oder IP-Adresse” die TCP / IP-Adresse ein, die deinem Drucker entspricht. Zum Beispiel 192.168.2.110.
- Deaktiviert die Option Drucker abfragen und wählt automatisch den zu verwendenden Treiber aus, diesen Treiber manuell hinzufügen.
- Klickt auf die Schaltfläche Weiter.
- Klickt auf die Schaltfläche Datenträger durchsuchen.
- Klickt auf die Schaltfläche Durchsuchen.
- Navigiert zu dem Ordner mit den zuvor extrahierten Treiberdateien.
- Wählt die INF-Datei mit den Anweisungen zum Installieren des Treibers aus.
- Klickt auf die Schaltfläche Öffnen.
- Klickt auf die Schaltfläche OK.
- Wählt das zu installierende Druckermodell aus. Zum Beispiel, Pixma iP5000
- Klickt auf die Schaltfläche Weiter.
- Git im Feld “Druckername” einen aussagekräftigen Namen für den Drucker an (der Standardname ist immer der beste).
- Klickt auf die Schaltfläche Weiter.
- Wählt die Option Diesen Drucker nicht freigeben.
- Klickt auf die Schaltfläche Weiter.
- Klickt auf die Schaltfläche Fertig stellen.
Nachdem ihr die vielen Schritte ausgeführt habt, sollte der Drucker problemlos installiert werden.
Wenn das Gerät nicht auf der Einstellungsseite “Drucker und Scanner” aufgeführt ist, startet euren Computer neu,
um die Einstellungen zu übernehmen.

Ich bin seit mehreren Jahren als leidenschaftlicher ITler unterwegs. Schreibe gerne über Windows und WordPress-Themen & Co. auf der Seite. Darüber hinaus bin ich seit 2008 als selbständiger SEO-Berater tätig. Also falls ihr Beratung in Sachen PC oder SEO braucht, gerne kontaktieren🙂
Wir hoffen, unsere Artikel konnten euch bei eurer Problemlösung helfen? Wenn ihr unsere Arbeit unterstützen möchtet, würden wir uns über eine kleine PayPal-Kaffeespende freuen. Vielen Dank!