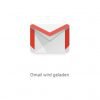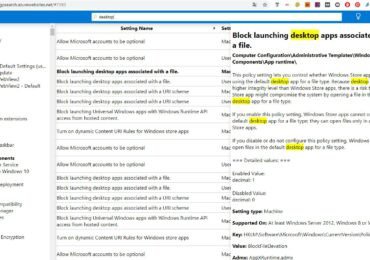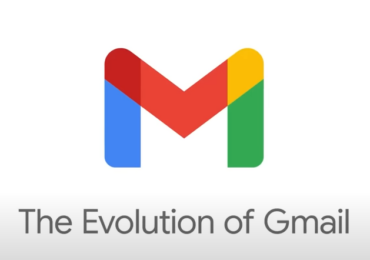Windows-Update vom 10. November 2019 – Beheben von Bluetooth-Problemen unter Windows 10. Microsoft blockiert das Windows-Update vom 10. November 2019 auf Systemen mit bestimmten Realtek-Bluetooth-Treibern
Einige Treiber für Realtek-Bluetooth-Funkgeräte verursachen Kompatibilitätsprobleme mit dem Windows-Update vom 10. November 2019, sodass Microsoft das Update auf den betroffenen Systemen blockiert.
Alle Benutzer mit einer veralteten Version des Realtek Bluetooth-Treibers werden durch eine Meldung informiert: „Realtek Bluetooth: Ihr PC verfügt über einen Treiber oder Dienst, der nicht für diese Version von Windows 10 bereit ist.“ Das Aktualisieren von Windows 10 auf die neueste Version wird blockiert, bis Benutzer die von Microsoft angegebenen Schritte ausführen.
In einem Online-Hilfedokument erklärt Microsoft, dass Kompatibilitätsprobleme mit einigen Treiberversionen für Bluetooth-Funkgeräte von Realtek festgestellt wurden. Das Unternehmen erklärt weiter: „Sie müssen auf die Treiberversion 1.5.1012 oder höher aktualisieren, um diese Schutzverletzung zu beseitigen. Frühere Versionen des Treibers sind von diesem Problem betroffen.“
Dies ist das gleiche Problem, das zuvor bei Personen auftrat, die versuchten, das Windows 10-Feature-Update vom Mai 2019 (Windows 10, Version 1903) und das Windows 10-Update vom Oktober 2018 (Windows 10, Version 1809) zu installieren. Die einfachste Lösung besteht darin, Windows Update auf neuere Versionen der Bluetooth-Treiber zu überprüfen, bevor Sie versuchen, Windows 10 selbst zu aktualisieren. Dies funktioniert jedoch möglicherweise nicht für alle Benutzer.
Microsoft bietet auch ausführliche Anweisungen zum manuellen Aktualisieren von Treibern, wenn es aus irgendeinem Grund nicht möglich ist, diese automatisch zu aktualisieren:
Ladet die beiden Realtek Bluetooth-Treiber in euren bevorzugten Ordner herunter: Treiber 1, Treiber 2. Am besten gleich in einem Ordnen herunterladen. Öffnet dann den Datei-Explorer und geht in den Ordner, in den ihr die Daten gepeichert habt.
Sucht nach den beiden Dateien: 068de0d6-6ac2-473a-8cbd-bd449cd5c97c_942eec5828662eecc6b98cc2706658bf2433717c.cab und doppelklickt oder tippt darauf die Tastenkombination STRG + a auf der Tastatur. Dies sollte alle Dateien auswählen. Klickt dann mit der rechten Maustaste und wählt die Option Extrahieren aus.
Wählt dann die Option Neuer Ordner und benennen ihr ihn in Realtek Bluetooth um. Klickt dann auf die Schaltfläche Extrahieren.
Das gleiche macht ihr mit der zweiten Datei: f2748416-7753-49c6-9185-56f4986f490b_e98e0d664b7e874011b8e3752046ca61f3475295.cab
Allerdings den 2. Neuen Ordner benennt als Realtek Bluetooth 2.
Und dann Extrahieren. Danach geht ihr in den Geräte-Manager und sucht nach Bluetooth und klickt auf erweitert. Sucht dann nach dem Realtek-Gerät und klicken Sie mit der rechten Maustaste. Wählt im Kontextmenü den Befehl Treiber aktualisieren. Wählt die Schaltfläche Auf dem Computer nach Treibersoftware suchen. Es sollte standardmäßig der Ordner „Dokumente“ sein. Wenn ihr hier die Treiber gespeichert habt, klickt einfach auf die Schaltfläche „Weiter“. Wenn Sie die Treiber nicht in dem Dokumentordner gespeichert habt, klicktSie auf die Schaltfläche Durchsuchen, sucht den Ordner, in den ihr die Treiber heruntergeladen habt, und klickt auf OK.
Es sollte nun die aktualisierten Treiber finden und installieren. Wartet, bis dies abgeschlossen ist, und wählt Schließen aus.

Ich bin seit mehreren Jahren als leidenschaftlicher ITler unterwegs. Schreibe gerne über Windows und WordPress-Themen & Co. auf der Seite. Darüber hinaus bin ich seit 2008 als selbständiger SEO-Berater tätig. Also falls ihr Beratung in Sachen PC oder SEO braucht, gerne kontaktieren🙂
Wir hoffen, unsere Artikel konnten euch bei eurer Problemlösung helfen? Wenn ihr unsere Arbeit unterstützen möchtet, würden wir uns über eine kleine PayPal-Kaffeespende freuen. Vielen Dank!