Ihr arbeitet am Computer und plötzlich wird der Computer von selbst neugestartet, ohne dass man die Wahl oder Option hatte, eigene Arbeit zu speichern oder laufende Programme zu schließen usw. Man kann wichtige Dokumente verlieren, die man erstellt hat.
In der Tat kann es auch manchmal passieren, dass man nach einer Pause
zurückkommt und der Computer automatisch neu gestartet wurde ohne dass man davon was mitbekommen hatte, und alle Dateien, die man vorher nicht gesichert waren plötzlich weg sind? Ist das nicht ärgerlich?
Dieses Problem tritt aufgrund von Windows-Updates auf. Wenn Windows neue Updates herunterlädt, muss es manchmal den Computer neu starten, um die Updates zu installieren und anzuwenden. Es wird zwar eine Meldung angezeigt, dass der PC neu gestartet werden muss, um die Installation wichtiger Updates abzuschließen, und Windows wird den Computer innerhalb von 10 oder 15 Minuten neu starten, um neue Updates zu installieren und anzuwenden. Manchmal wird die Meldung jedoch ignoriert oder gar nicht angezeigt. Nach einigen Minuten wird Ihr Computer von Windows automatisch neu gestartet, um die Installation der heruntergeladenen Updates zu starten.
Dieses Problem gibt es bereits seit Windows XP und Windows 2000.
Von diesem Problem sind also alle Windows-Versionen, einschließlich Windows XP, Vista, Windows 7, Windows 8 / 8.1 und Windows 10 betroffen.
Wenn man an wichtigen Projekten am Computer arbeitet und sich
keinen Neustart leisten kann, wird man von der nervigen Meldung gestört.
Eigentlich handelt es sich hierbei um ein Feature von Windows, das so implementiert wurde, dass Windows so schnell wie möglich über
Sicherheitsupdates gepatcht werden kann. Manchmal vergessen
manche Benutzer, ihre Computer neu zu starten, und ihre Computer sind möglicherweise Sicherheitsrisiken ausgesetzt. Es gibt es bestimmt viele Leute, die ihre Computer in den Ruhezustand versetzen, anstatt neu zu starten. Aus diesem Grund startet Windows euren Computer automatisch neu, um so schnell wie möglich neue Updates zu installieren und anzuwenden, damit euer PC sicher ist.
Windows: Automatische Neustarts deaktivieren
Um die automatische Neustarts zu deaktivieren, gibt es eine Möglichkeit unter Windows 7/8/10: Automatische Neustarts zu deaktivieren.
Man kann nämlich Die Einstellungen an den Updates für Windows vornehmen.
Man kann zwar unter Windows 10 (Windows 10, Version 1903) über Windows-Taste+i die Nutzungszeit des Computers einstellen. In diesem man festlegen kann, wie lange man an eigenem Rechner arbeiten kann, ohne dass man plötzlich von automatischem Herunterfahren des PC überrascht wird.
Um die Nutzungszeit zu ändern geht ihr über die Tastenkombination Windowstaste+i-> Update und Sicherheit -> Windows Update -> Nutzungszeit ändern. Wenn man keine Änderungen vornimmt (Nutzungszeit für dieses Gerät automatisch auf Grundlage der Aktivitäten anpassen.), beobachtet Windows 10 das Verhalten seiner Nutzer und anhand dessen bestimmt er die Nutzungszeit des Computers.
Man kann aber auch seine Arbeitszeiten eintragen. Allerdings das maximale Intervall beträgt 18 Stunden.
Diese Methode funktioniert in allen Windows-Versionen.
Es gibt zwei Möglichkeiten, Windows daran zu hindern, den Computer automatisch neu zu starten:
Möglichkeit 1: Im Gruppenrichtlinien-Editor kann man die Einstellungen vornehmen (gpedit.msc) – nicht in allen Windows-Versionen vorhanden (Windows 8 und 8.1 Pro oder Enterprise unter Windows 10 Pro oder Enterprise muss nachinstalliert werde) Möglichkeit 2: Über Registrierungseditors (regedit.exe)
Methode 1: Im Gruppenrichtlinien-Editor kann man die Einstellungen vornehmen (gpedit.msc)
Drückt gleichzeitig die Tastenkombination Windowstaste + R, um das Dialogfeld Ausführen zu öffnen. Gibt nun gpedit.msc ein und drückt die Eingabetaste. Nun wird der Gruppenrichtlinien-Editor wird geöffnet.
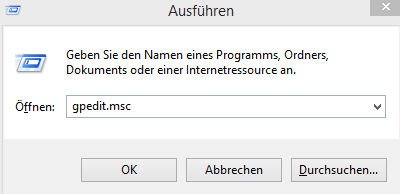
Unter Gruppenrichtlinien-Editor folgende Einstellungen aufrufen:
Computerkonfiguration\Administrative Vorlagen\Windows-Komponenten\Windows Update In der rechten Fenster-Hälfte sucht nach der folgenden Richtlinieneinstellung Automatischen Neustart nach Updates während der Nutzungszeit deaktivieren Die Option ist standardmäßig auf Nicht konfiguriert gesetzt. Durchs Doppelklicken wird, öffnet sich ein Fenster wo ihr diese Option deaktivieren könnt. Klickt schließlich auf Übernehmen und dann auf OK, um den Vorgang zu beenden.
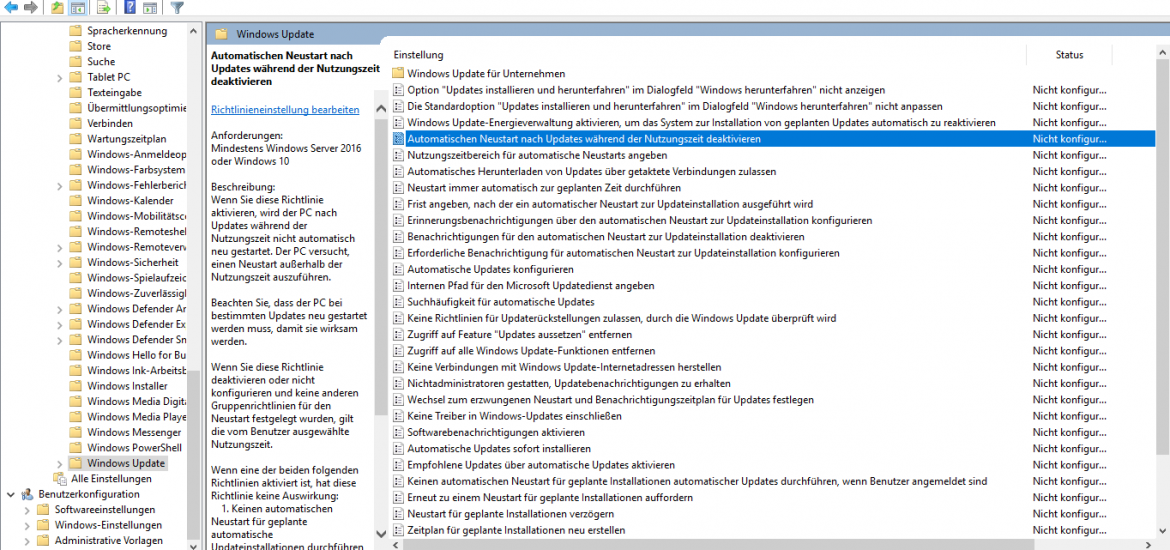
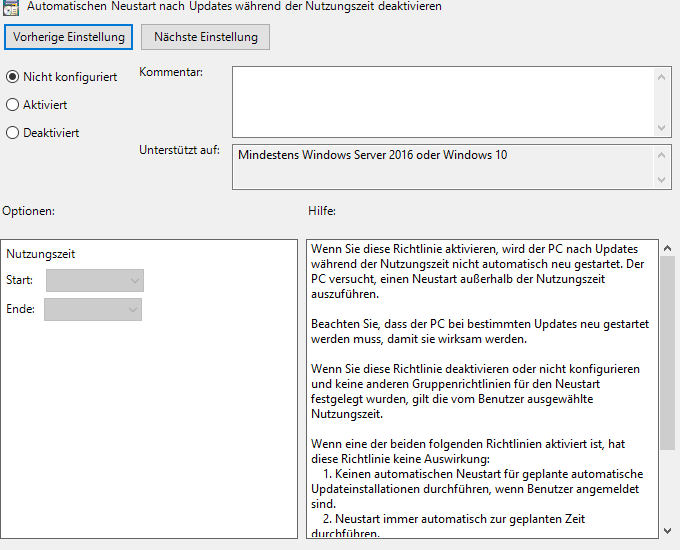
Wenn ihr die Home-Edition von Windows verwendet, könnt ihr den Befehl gpedit.msc nicht ausführen, da diese Edition nicht mit dem Gruppenrichtlinien-Editor geliefert wird. Ihr könnt den Gruppenrichtlinien-Editor in dieser Edition jedoch mithilfe dieser Anleitung nachinstallieren.
Möglichkeit 2: Über Registrierungseditor
Drückt gleichzeitig die Tastenkombination Windowstaste + R, um das Dialogfeld Ausführen zu öffnen. Gibt nun regedit ein und drückt die Eingabetaste. Nun wird der Registrierungs-Editor geöffnet.
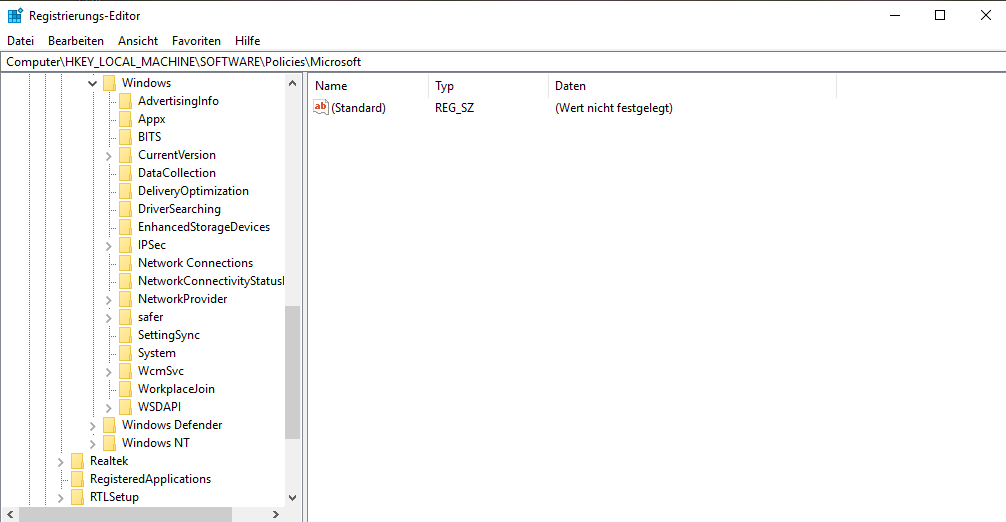
Geht in diesen Pfad rein HKEY_LOCAL_MACHINE\SOFTWARE\Policies\Microsoft\Windows
Erstellt einen neuen Schlüssel unter Windows-Schlüssel und legt seinen Namen als WindowsUpdate fest. Danach erstellt unter WindowsUpdate-Schlüssel einen weiteren neuen Schlüssel, und legt dessen Namen als AU fest Wählt nun AU key und erstellt im rechten Fensterbereich ein neues DWORD NoAutoRebootWithLoggedOnUsers und setzt den Wert auf 1
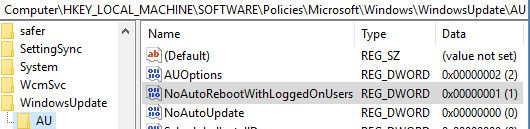
Das ist alles. Schließt den Registrierungseditor und startet euren Computer neu, um die Einstellungen zu übernehmen. Jetzt wird Windows euren Computer während einer geplanten Installation niemals automatisch neu starten, wenn ein Benutzer am Computer angemeldet ist.
Möchtet ihr in der Zukunft doch diese Einstellungen zurücksetzen und zu
den Standardeinstellungen wiederherstellen, löscht einfach das in den obigen Schritten erstellte DWORD.

Ich bin seit mehreren Jahren als leidenschaftlicher ITler unterwegs. Schreibe gerne über Windows und WordPress-Themen & Co. auf der Seite. Darüber hinaus bin ich seit 2008 als selbständiger SEO-Berater tätig. Also falls ihr Beratung in Sachen PC oder SEO braucht, gerne kontaktieren🙂
Wir hoffen, unsere Artikel konnten euch bei eurer Problemlösung helfen? Wenn ihr unsere Arbeit unterstützen möchtet, würden wir uns über eine kleine PayPal-Kaffeespende freuen. Vielen Dank!


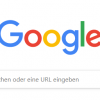






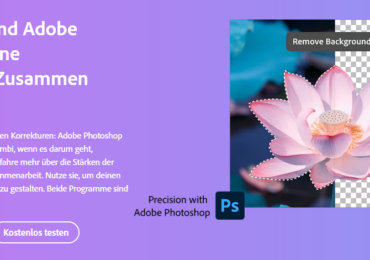

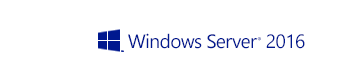

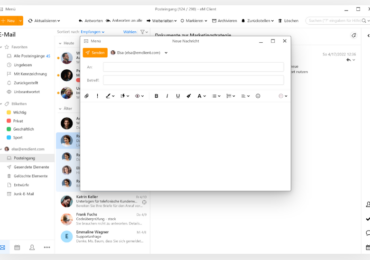

Es ist nicht nur ärgerlich, dass Daten nicht gesichert werden, es ist eine unglaubliche Frechheit, die sich Microsoft herausnimmt. Sie beschneidet meine Hoheit, zu bestimmen, was in meiner Wohnung passiert! Ich habe zum Beispiel über Nacht Renderingprozesse laufen und wenn da etwas dazwischenfunkt, kann die Arbeit von Stunden verloren sein. Gestern verlor ich ein paar Tagebuchaufzeichnungen dadurch. Bezahlt mir Microsoft dann meine zusätzliche Arbeitszeit? Ich bin mal tiefer in die Möglichkeite abgetaucht, diese Einstellungen zu ändern. An irgendeiner Stelle wird man dann nach einem Passwort gefragt. Aber nicht nach seinem eigenen, sondern nach einem Passwort, was nur Microsoft selbst kennt. Wieder habe ich keine Hoheit über meinen Rechner. Und dieses ist dann erforderlich um wirklich diese unseeligen Neustarts zu deaktivieren. Ich hoffe, es klappt mit den hier dargestellten Mitteln genau so. Mal seh´n.
Ich kann das vollkommen nachvollziehen. Würde dir mal raten Veeam Backup Agent für dein Problem empfehlen. Ein gutes Backupprogramm und das kostenlos. Werde demnächst darüber berichten.