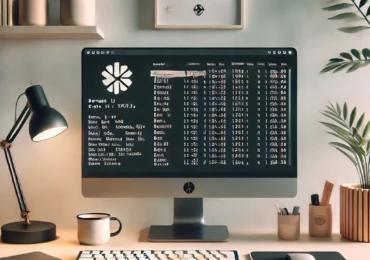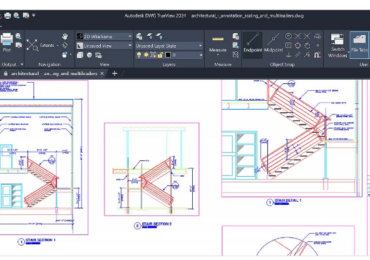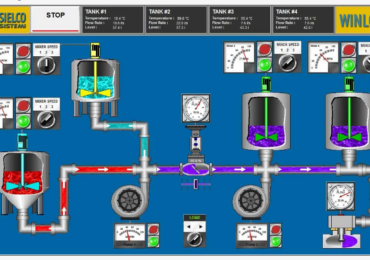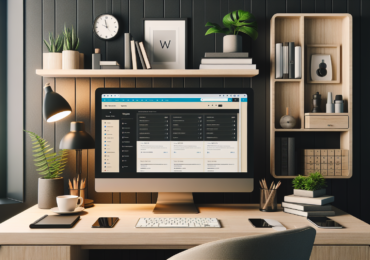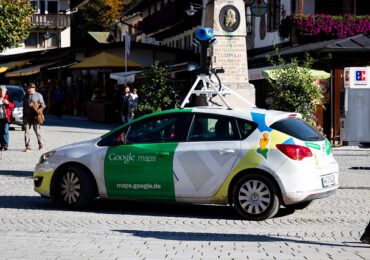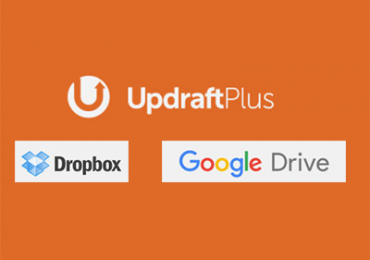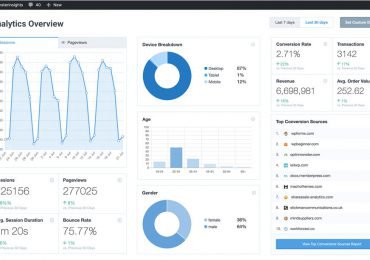Als sehr stabiles Dateiformat wurde PDF in unserem Studium und unserer Arbeit häufig verwendet. Insbesondere wenn Sie Dateien an andere weitergeben müssen und nicht möchten, dass das Dateiformat verloren geht und der Inhalt der Datei verwirrend wird, ist PDF ein hervorragender Datenträger.
Aber gerade aufgrund der Eigenschaft von PDF ist es nur lesbar, aber schwierig zu bearbeiten. Dies macht es auch sehr problematisch für Personen, die beispielsweise PDFs kopieren, abfangen, ändern oder Kommentare hinzufügen möchten.
Wenn auch Sie mit diesem Problem konfrontiert sind, machen Sie sich keine Sorgen, hier kommen 3 effektive Methoden zur Rettung.
PDF bearbeiten mit einem leistungsstarken PDF-Bearbeiter
Wenn Sie einen professionellen PDF-Experte benötigen, der Sie bei der einfachen und effizienten Bearbeitung von PDF-Dateien unterstützt, dann ist SwiftDoo PDF auf jeden Fall einen Versuch wert.
Egal, ob Sie PDF-Text bearbeiten und kopieren, PDF-Seiten drehen, extrahieren oder neu anordnen sowie Anmerkungen und Signaturen in PDFs einfügen möchten, mit SwifDoo PDF können Sie dies ganz einfach erreichen. Neben diesen Grundfunktionen bietet SwifDoo PDF noch viele weitere Funktionen wie PDF-Konvertierung, Komprimierung, Übersetzung und so weiter. Ob Sie in der Phase von Studieren oder Arbeiten, es wird Ihnen ein guter Helfer sein.
Jetzt erfahren wir zusammen, wie Sie mit SwifDoo PDF PDFs einfach bearbeiten können.
Schritt 1: Öffnen Sie Ihr PDF mit SwifDoo PDF
Laden Sie zunächst SwifDoo PDF auf Ihr Windows herunter und doppelklicken Sie auf das Softwaresymbol, um es nach erfolgreicher Installation zu starten.
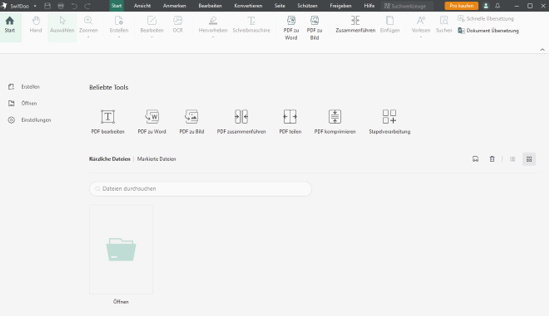
Klicken Sie auf die Schaltfläche „Öffnen”, um das zu bearbeitende PDF-Dokument importieren. Wenn die PDF-Datei mit einem Passwort geschützt ist, können Sie auch in SwifDoo PDF den PDF-Passwortschutz entfernen.
Schritt 2: PDF bearbeiten wie Sie wollen
Klicken Sie auf das Symbol “Bearbeiten” unter der Registerkarte “Bearbeiten” in der Symbolleiste, dann können Sie den Text in der PDF-Datei ändern, hinzufügen, löschen oder formatieren. SwifDoo PDF bietet auch die OCR-Funktion, mit der Sie Text aus einer gescannten PDF-Datei kopieren können.
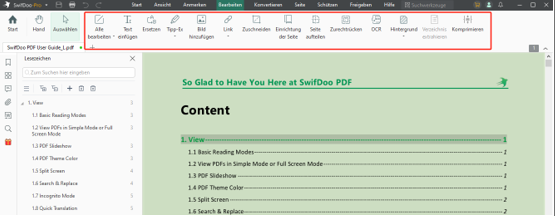
Auf der Registerkarte “Bearbeiten” können Sie den Text in der PDF-Datei unterstreichen, durchstreichen und hervorheben. Das Hinzufügen von Textfeldern, Kommentaren und Formen auf der PDF-Seite wird ebenfalls unterstützt.
Nachdem Sie die PDF-Datei nach Ihren Wünschen geändert haben, können Sie ein Wasserzeichen oder eine Unterschrift auf der PDF-Seite einfügen oder Ihr PDF mit einem Passwort schützen.
Schritt 3: Das neue PDF-Dokument herunterladen
Klicken Sie auf die Schaltfläche “Speichern unter” oben links, geben Sie Ihre PDF-Datei einen Namen ein, und klicken Sie auf die Schaltfläche “Speichern”, um die Dateien auf Ihren Computer zu exportieren.
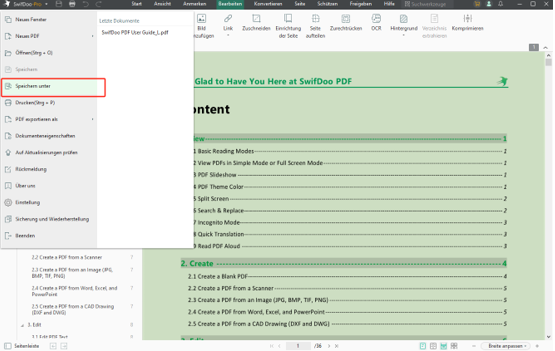
Egal, ob Sie mit einige Dateien mit Online-PDF-Tool bearbeiten wollen oder ob Sie häufig mit PDFs arbeiten müssen, SwifDoo PDF erfüllt Ihre Anforderungen. Und es platziert keine aufdringlichen Wasserzeichen auf Ihren exportierten PDF-Dateien.
PDF bearbeiten in Microsoft Word
Als weltweit bekanntester Dokumenteneditor kann Microsoft Word auch bei PDF-Bearbeiten helfen, sofern Ihre PDF-Datei nur Textinhalte enthält oder Ihnen der Verlust des Dateiformats nichts ausmacht.
Wenn Sie diese Methode ausprobieren möchten, müssen Sie zuerst die Microsoft 365 Suite auf Ihrem Windows-System vorinstalliert und aktiviert haben. Bitte folgen Sie der nachstehenden Anleitung, um ein PDF in Microsoft Word zu bearbeiten.
Schritt 1: Laden Sie das PDF in Microsoft Word hoch
Öffnen Sie die Anwendung Microsoft Word auf Ihrem Computer und wählen Sie Öffnen > Durchsuchen. Suchen Sie Ihre PDF-Datei und wählen Sie sie aus, um sie in Word zu öffnen. Oder ziehen Sie die PDF-Datei einfach auf die Microsoft Word-Seite.
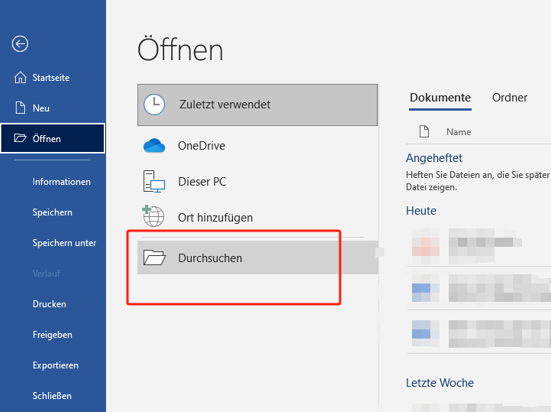
Bevor Ihre PDF-Datei geöffnet wird, zeigt Word eine Warnung an, dass möglicherweise ein Teil der ursprünglichen Formatierung der PDF-Datei verloren geht. Wenn Sie damit einverstanden sind, klicken Sie bei der Aufforderung auf OK.
Schritt 2: Bearbeiten Sie ein PDF in Word
Nach dem Öffnen der PDF-Datei mit Word wird Ihr PDF-Dokument automatisch in das Word-Format konvertiert und Sie können Ihr Dokument bei Bedarf direkt ändern.
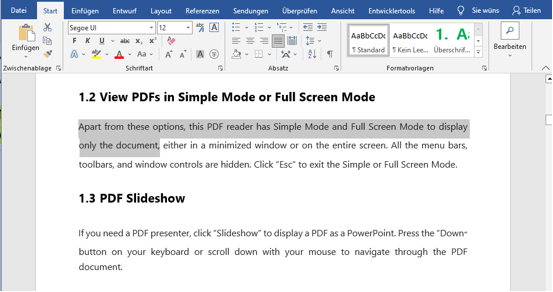
Schritt 3: Speichern Sie das bearbeitete PDF
Nachdem Sie die Änderungen vorgenommen haben, klicken Sie auf das Symbol “Speichern” in der oberen linken Ecke oder verwenden Sie die Tastenkombination Strg + S, um die bearbeitete Datei zu speichern. Wählen Sie im Pop-up-Fenster den Speicherort und legen Sie das Format der gespeicherten Datei auf PDF fest.

MS Word ist einfach zu bedienen und die bereitgestellten Dienste sind sehr stabil. Wenn Sie keine hohen Anforderungen an das PDF-Format haben, ist es auch eine gute Wahl.
PDF bearbeiten in Microsoft Edge
Sie wissen vielleicht noch nicht, dass Microsoft Edge auch die einfache Online-Bearbeitung von PDFs unterstützt. Im Microsoft Edge-Browser können Sie ganz einfach in Ihren PDFs Text hinzufügen, Zeichnungen machen oder den Inhalt hervorheben.
Hier finden Sie die Schritt-für-Schritt-Anleitung für PDF-Bearbeitung in Microsoft Edge
Schritt 1: Öffnen Sie ein PDF in Microsoft Edge
Suchen Sie zunächst Ihr Ziel-PDF im Datei-Explorer unter Windows, klicken Sie dann mit der rechten Maustaste auf Ihr PDF und wählen Sie „Öffnen mit“ > „Microsoft Edge“.
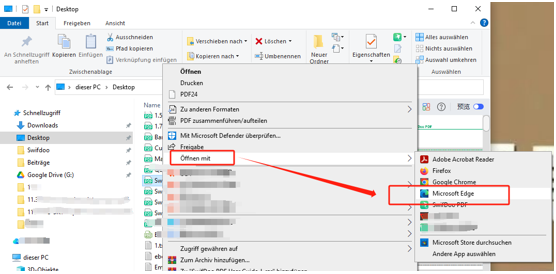
Schritt 2: Bearbeiten Sie PDF in Microsoft Edge
Wenn Ihre PDF-Datei in Edge geöffnet wird, werden oben in der PDF-Vorschau einige Bearbeitungsoptionen angezeigt.
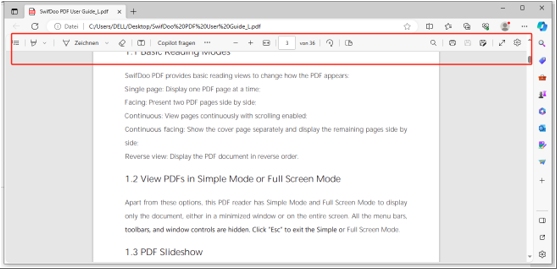
Zusätzlich zur Navigationsleiste werden nach Auswahl eines Teils des Inhalts automatisch einige Bearbeitungsoptionen angezeigt, z. B. Kopieren, Hinzufügen von Markierungen oder Highlight usw.. Sie können nach Ihren Bedarf diese Funktionen benutzen.
Schritt 3: Das neue PDF-Dokument speichern
Wenn Sie alle Änderungen vorgenommen haben, klicken Sie auf das Symbol “Speichern” in der oberen rechten Ecke und wählen Sie im Pop-up-Fenster den Ort aus, an dem Sie die Datei speichern möchten. Legen Sie den Namen fest und klicken Sie auf Speichern.
Schlussfolgerung
In diesem Artikel werden vier hervorragende PDF-Bearbeitungstools zusammengefasst. Wir hoffen, dass sie Ihnen die Arbeit mit PDF-Dateien erleichtern und Ihre Effizienz steigern können. Jede Methode hat ihre eigenen Vorteile. Es geht darum, die für Sie am besten geeignete Methode zu wählen. Wenn Sie umfassende PDF-Funktionen benötigen, dann ist ein professioneller Bearbeiter wie SwifDoo PDF Ihre beste Wahl.

Ich bin seit mehreren Jahren als leidenschaftlicher ITler unterwegs. Schreibe gerne über Windows und WordPress-Themen & Co. auf der Seite. Darüber hinaus bin ich seit 2008 als selbständiger SEO-Berater tätig. Also falls ihr Beratung in Sachen PC oder SEO braucht, gerne kontaktieren🙂
Wir hoffen, unsere Artikel konnten euch bei eurer Problemlösung helfen? Wenn ihr unsere Arbeit unterstützen möchtet, würden wir uns über eine kleine PayPal-Kaffeespende freuen. Vielen Dank!