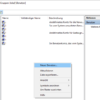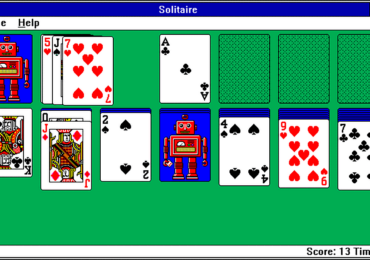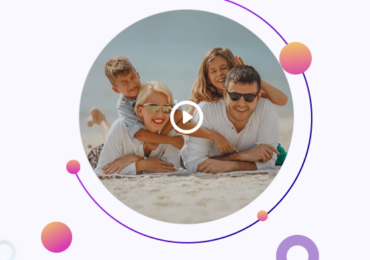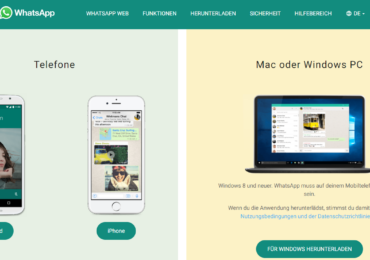Steam ist eine digitale Vertriebsplattform für Videospiele, die von Valve Corporation entwickelt wurde. Sie ermöglicht Benutzern den Kauf, Download, die Verwaltung und das Spielen von Videospielen. Neben Spielen bietet Steam auch andere Inhalte wie Software, Hardware, Filme und eine Plattform für den Austausch mit anderen Spielern. heute gehen wir auf das Thema: Spiel startet nicht bzw. funktioniert nicht mehr auf Steam
Steam Spiel startet nicht: Lösungsansätze
Es kann frustrierend sein, wenn ein Spiel auf Steam nicht startet oder nicht mehr funktioniert. Glücklicherweise gibt es mehrere Schritte, die ihr unternehmen könnt, um das Problem zu beheben. Die Ursachen können vielfältig sein und reichen von Softwarekonflikten bis hin zu veralteten Systemkomponenten. Hier sind einige Lösungen, die ihr ausprobieren könnt, um eure Spiele wieder zum Laufen zu bringen.
Für Windows-Nutzer:
- Windows aktualisieren: Stellt sicher, dass euer Windows-Betriebssystem auf dem neuesten Stand ist. Besucht die Microsoft-Supportseite, um Anweisungen zum Aktualisieren eures Windows zu erhalten. Dies schließt auch das Microsoft .NET Framework ein, das für einige Spiele und AMD Radeon-Treiber erforderlich ist.
- Treiber aktualisieren: Überprüft, ob die Treiber für eure Hardware, insbesondere die Grafikkartentreiber, auf dem neuesten Stand sind.
- Integrität der Spieldateien überprüfen: Beschädigte Spieldateien können dazu führen, dass ein Spiel nicht startet. Ihr könnt die Integrität der Spieldateien über die Steam-Bibliothek überprüfen und reparieren.
- Nicht-essentielle Software deaktivieren: Bestimmte Programme können mit Steam interferieren und verhindern, dass Spiele starten. Schaut euch den Artikel “Programme, die mit Steam interferieren können” auf der Steam-Supportseite an, um mögliche Konflikte zu identifizieren und zu beheben.
- Systemanforderungen überprüfen: Vergewissert euch, dass euer Computer die Systemanforderungen des Spiels erfüllt. Spiele, die an der Grenze der Systemanforderungen liegen, können Start- oder Leistungsprobleme haben.
Für Linux-Nutzer:
- Linux aktualisieren: Stellt sicher, dass euer Linux-System und die Grafiktreiber aktuell sind.
- Integrität der Spieldateien überprüfen: Wie bei Windows könnt ihr auch unter Linux die Integrität der Spieldateien überprüfen.
- Nicht-essentielle Linux-Anwendungen deaktivieren: Bestimmte Linux-Anwendungen können mit Steam kollidieren. Informiert euch über mögliche Softwarekonflikte und wie ihr sie beheben könnt.
- Systemanforderungen überprüfen: Stellt sicher, dass euer Linux-System die Anforderungen des Spiels erfüllt.
Für Mac-Nutzer:
- macOS aktualisieren: Ein veraltetes macOS kann zu Konflikten mit Spielen führen. Aktualisiert euer System, um sicherzustellen, dass es kompatibel ist.
- Integrität der Spieldateien überprüfen: Auch auf dem Mac könnt ihr die Integrität der Spieldateien überprüfen, um sicherzustellen, dass keine Dateien beschädigt sind.
- Nicht-essentielle Mac-Anwendungen deaktivieren: Bestimmte Mac-Anwendungen können die Ausführung von Steam-Spielen stören. Informiert euch über mögliche Konflikte und wie ihr sie beheben könnt.
- Systemanforderungen überprüfen: Vergewissert euch, dass euer Mac die Anforderungen des Spiels erfüllt.
Wenn diese Schritte das Problem nicht lösen, empfiehlt es sich, den Spieleentwickler für weiterführende Unterstützung zu kontaktieren oder einen lokalen PC-Techniker zu konsultieren, der sich mit eurer individuellen Konfiguration auskennt.
Wo liegt der Steam Ordner in Windows 10 und Windows 11?
Der Standardinstallationspfad für den Steam-Ordner unter Windows 10 und Windows 11 ist in der Regel:
C:\Program Files (x86)\SteamDieser Pfad gilt, wenn ihr Steam mit den Standardeinstellungen installiert habt. Der Ordner enthält alle wichtigen Dateien von Steam, einschließlich eurer Spielebibliothek, sofern ihr die Spiele nicht an einem anderen Speicherort installiert habt.
Wenn ihr Steam jedoch auf einem anderen Laufwerk oder an einem anderen Ort installiert habt, variiert der Pfad entsprechend. Ihr könnt den Installationspfad von Steam wie folgt finden:
- Öffnet Steam.
- Klickt in der oberen Leiste auf „Steam“ und dann auf „Einstellungen“.
- Geht im Einstellungsmenü auf „Downloads“.
- Klickt auf „Steam-Bibliotheksordner“.
Hier seht ihr alle Speicherorte, an denen eure Steam-Spiele installiert sind. Der erste Eintrag in dieser Liste ist in der Regel der Standardinstallationsort von Steam, einschließlich des Steam-Ordners selbst.
Steam: In welchem Ordner liegen die Spiele?
Die Spiele, die ihr über Steam installiert, befinden sich standardmäßig im Steam-Ordner unter dem Verzeichnis „steamapps“ und dann im Unterordner „common“. Wenn ihr Steam in der Standardkonfiguration auf einem Windows-System installiert habt, findet ihr eure Spiele typischerweise unter folgendem Pfad:
C:\Program Files (x86)\Steam\steamapps\commonIn diesem „common“-Ordner hat jedes Spiel typischerweise seinen eigenen Ordner, benannt nach dem Spiel oder dem Entwicklerstudio.
Es ist jedoch möglich, während der Installation eines Spiels oder über die Steam-Einstellungen einen anderen Speicherort für eure Spielebibliothek festzulegen. Wenn ihr das getan habt, liegen eure Spiele in dem von euch gewählten Verzeichnis. Um diese benutzerdefinierten Speicherorte zu finden, könnt ihr folgende Schritte durchführen:
- Öffnet Steam.
- Klickt in der oberen Leiste auf „Steam“ und wählt „Einstellungen“.
- Geht im Einstellungsmenü auf „Downloads“.
- Klickt auf „Steam-Bibliotheksordner“.
In diesem Fenster werden alle Speicherorte angezeigt, an denen eure Steam-Spiele installiert sind. Ihr könnt diesen Pfaden folgen, um zu den Installationsverzeichnissen eurer Spiele zu gelangen.

Ich bin seit mehreren Jahren als leidenschaftlicher ITler unterwegs. Schreibe gerne über Windows und WordPress-Themen & Co. auf der Seite. Darüber hinaus bin ich seit 2008 als selbständiger SEO-Berater tätig. Also falls ihr Beratung in Sachen PC oder SEO braucht, gerne kontaktieren🙂
Wir hoffen, unsere Artikel konnten euch bei eurer Problemlösung helfen? Wenn ihr unsere Arbeit unterstützen möchtet, würden wir uns über eine kleine PayPal-Kaffeespende freuen. Vielen Dank!