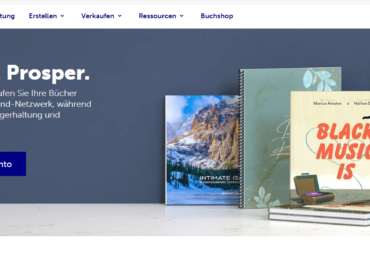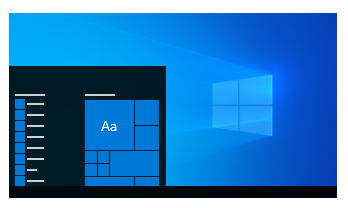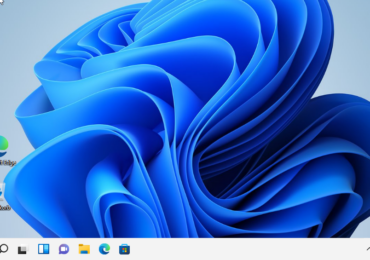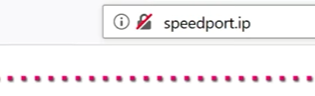Das Verbinden eines Netzlaufwerks unter Windows kann entweder über die grafische Benutzeroberfläche oder über die Kommandozeile erfolgen. Eine besonders effiziente Methode ist die Verwendung des CMD-Befehls net use, der in verschiedenen Szenarien nützlich ist, insbesondere für IT-Administratoren und fortgeschrittene Benutzer.
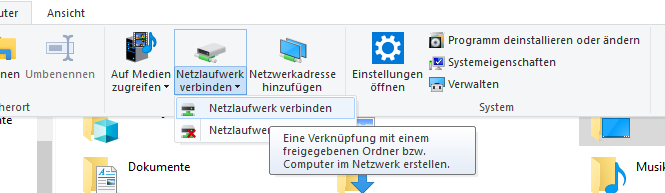
Warum Netzlaufwerke über die Kommandozeile verbinden?
- Automatisierung: Der
net use-Befehl kann in Skripten verwendet werden, um Netzlaufwerke automatisch zu verbinden, was die Verwaltung großer Netzwerke erleichtert. - Geschwindigkeit: Die Eingabe eines Befehls ist oft schneller als das Durchklicken mehrerer Menüs im Explorer.
- Fehlerdiagnose: Detaillierte Fehlermeldungen helfen bei der schnellen Identifizierung und Behebung von Problemen.
Verwendung des Befehls net use
1. Standard CMD-Befehl
net use Z: \\Servername\Freigabename
- Z: ist der Laufwerksbuchstabe, den Sie verwenden möchten.
- \Servername\Freigabename ist der Netzwerkpfad der Freigabe.
2. CMD-Befehl mit Anmeldeinformationen
net use Z: \\Servername\Freigabename /user:Benutzername Passwort
/user: ermöglicht die Angabe eines anderen Benutzernamens und Passworts.
3. CMD-Befehl Verbindung trennen
net use Z: /delete
Trennt das Netzlaufwerk Z: von der aktuellen Sitzung.
Net Use: Erweiterte Parameter
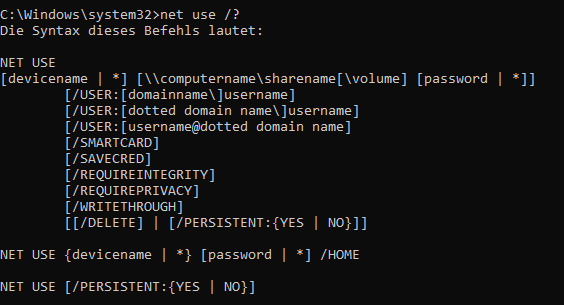
| Parameter | Beschreibung |
|---|---|
| /savecred | Speichert Anmeldeinformationen für zukünftige Verbindungen. |
| /persistent/no | Legt fest, ob die Verbindung nach einem Neustart bestehen bleibt. |
| /smartcard | Verwendet eine Smartcard für die Authentifizierung. |
| /netonly | Verwendet Anmeldeinformationen nur für Netzwerkzugriffe. |
| /delete | Trennt die Verbindung zum angegebenen Laufwerk. |
Netzlauwerk über net use dauerhaft verbinden
Um ein Netzlaufwerk dauerhaft über den Befehl net use zu verbinden, können Sie den Parameter /persistent:yes verwenden. Dies sorgt dafür, dass die Verbindung auch nach einem Neustart des Computers bestehen bleibt.
Beispiel:
net use Z: \\Servername\Freigabename /user:Benutzername Passwort /persistent:yes
- Z: ist der gewünschte Laufwerksbuchstabe.
- \Servername\Freigabename ist der Pfad zur Netzwerkfreigabe.
- /userPasswort ermöglicht die Eingabe von Anmeldeinformationen.
Um die Persistenz der Verbindung zu entfernen, können Sie den Parameter /persistent:no verwenden.
Das Laufwerk mit PowerShell verbinden
PowerShell bietet eine leistungsstarke Alternative zur Kommandozeile. Der Befehl New-PSDrive kann verwendet werden, um Netzlaufwerke zu verbinden.
1. Netzlaufwerk verbinden
New-PSDrive -Name Z -PSProvider FileSystem -Root \\Servername\Freigabename -Persist
2. Mit Anmeldeinformationen
$credential = Get-Credential New-PSDrive -Name Z -PSProvider FileSystem -Root \\Servername\Freigabename -Persist -Credential $credential
3. Verbindung trennen
Remove-PSDrive -Name Z
Tipps und Best Practices
- Regelmäßige Überprüfung: Überprüfen Sie regelmäßig die verbundenen Netzlaufwerke, insbesondere in komplexen Netzwerken, um sicherzustellen, dass alle Verbindungen korrekt funktionieren.
- Sicherheit: Verwenden Sie immer sichere Anmeldeinformationen und beachten Sie die IT-Sicherheitsrichtlinien Ihrer Organisation.
- Dokumentation: Halten Sie eine Dokumentation Ihrer Skripte und Netzlaufwerke, um bei Problemen schnell reagieren zu können.
Das Laufwerk lässt sich über net use nicht verbinden?
Wenn das Verbinden eines Netzlaufwerks mit dem Befehl net use nicht funktioniert, können verschiedene Ursachen dafür verantwortlich sein:
- Falscher Netzwerkpfad: Überprüfen Sie, ob der Servername und der Freigabename korrekt sind.
- Ungültige Anmeldeinformationen: Stellen Sie sicher, dass der Benutzername und das Passwort korrekt sind und die Berechtigungen für den Zugriff auf die Freigabe vorhanden sind.
- Netzwerkprobleme: Probleme im Netzwerk, wie fehlende Verbindung oder DNS-Probleme, können den Zugriff verhindern.
- Sicherheitssoftware: Firewall- oder Antivirensoftware kann die Verbindung blockieren.
- Netzwerktreiber oder Konfiguration: Veraltete Netzwerktreiber oder fehlerhafte Netzwerkkonfigurationen können ebenfalls die Ursache sein.
Schritte zur Fehlerbehebung
- Verbindung prüfen: Überprüfen Sie, ob der Zielserver erreichbar ist, indem Sie ihn anpingen (
ping Servername). - Netzwerkpfad testen: Versuchen Sie, den Netzwerkpfad im Windows-Explorer zu öffnen, um sicherzustellen, dass er korrekt ist.
- Berechtigungen überprüfen: Überprüfen Sie die Freigabeberechtigungen auf dem Server.
- Firewall-Einstellungen prüfen: Stellen Sie sicher, dass keine Sicherheitssoftware die Verbindung blockiert.
- Treiber aktualisieren: Aktualisieren Sie Ihre Netzwerktreiber und prüfen Sie die Netzwerkkonfiguration.
Wenn das Problem weiterhin besteht, sollten Sie sich an Ihren Netzwerkadministrator wenden oder detaillierte Netzwerkprotokolle überprüfen, um die genaue Ursache zu identifizieren.
Das könnte Sie auch interessieren: Windows 10: Fehler beim erneuten Verbinden aller Netzwerklaufwerke ein Fehler aufgetreten – Die Meldung deaktivieren oder aktivieren
Fazit
Das Verbinden von Netzlaufwerken über die Kommandozeile mit net use bietet zahlreiche Vorteile, darunter Automatisierung und Effizienz. PowerShell erweitert diese Fähigkeiten und bietet zusätzliche Flexibilität. Beide Methoden sind wichtige Werkzeuge für die Verwaltung und Fehlerbehebung in modernen IT-Umgebungen.

Ich bin seit mehreren Jahren als leidenschaftlicher ITler unterwegs. Schreibe gerne über Windows und WordPress-Themen & Co. auf der Seite. Darüber hinaus bin ich seit 2008 als selbständiger SEO-Berater tätig. Also falls ihr Beratung in Sachen PC oder SEO braucht, gerne kontaktieren🙂
Wir hoffen, unsere Artikel konnten euch bei eurer Problemlösung helfen? Wenn ihr unsere Arbeit unterstützen möchtet, würden wir uns über eine kleine PayPal-Kaffeespende freuen. Vielen Dank!