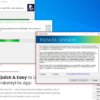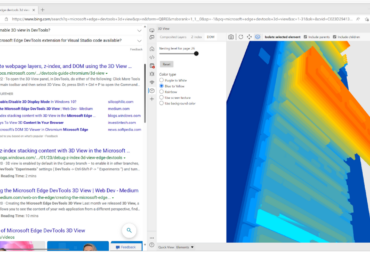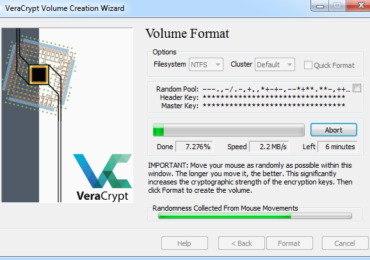Backup von allem Einstellungen, Favoriten und Profile in Microsoft Edge
Dieses Backup enthält alle Einstellungen, Favoriten, Profile, Erweiterungen usw. in Microsoft Edge für euer Konto in Windows.
Microsoft hat das Open-Source-Projekt Chromium bei der Entwicklung von Microsoft Edge auf dem Desktop übernommen, um eine bessere Webkompatibilität zu schaffen. Dieser neue Microsoft Edge läuft auf derselben Chromium-Web-Engine wie der Google Chrome-Browser und bietet euch die beste Webkompatibilität und Leistung seiner Klasse.
Das neue Chromium-basierte Microsoft Edge wird von allen Versionen von Windows 7, Windows 8.1, Windows 10, Windows Server (2016 und höher), Windows Server (2008 R2 bis 2012 R2) und macOS unterstützt.
In diesem Edge Tutorial zeigen wir euch, wie ihr alles in den Chromium-basierten Microsoft Edge für euer
Konto in Windows 7, Windows 8 und Windows 10 sichern und wiederherstellen könnt.
Microsoft-Konto und Edge Sicherung
Wenn ihr mit einem Microsoft-Konto bei einem Profil angemeldet seid, bleibt das Profil beim Wiederherstellen der Sicherung von Microsoft Edge nicht mit dem Microsoft-Konto angemeldet. Dazu müsst ihr euch mit eurem Microsoft-Konto beim Profil anmelden, es sei denn, ihr stellt auf demselben Windows 10-Computer, von dem ihr Microsoft Edge gesichert haben, auf demselben Microsoft-Konto wieder her. Backups enthalten keine Passwörter für Websites.
Microsoft Edge Einstellungen, Favoriten und Profil sichern
- Öffnet den Windows-Explorer über die Tastenkombination: Windows-Taste + E
- Gibt den folgenden Pfad in die Adresszeile oben ein: %LocalAppData%\Microsoft. Dadurch landet ihr versteckten Ordner des für den aktuellen Benutzes.
- Kopiert den unten stehenden Ordner für den installierten Microsoft Edge-Ordner, von dem ihr ein Backup erstellen möchtet

Windows Registry Edge sichern
- Öffnet das Auführfenster mit den Tasten Win + und gibt regedit ein und klickt auf OK, um den Registrierungseditor zu öffnen.
- Navigiert dann zum HKEY_CURRENT_USER\SOFTWARE\Microsoft\Edge
- Sucht nach HKEY_CURRENT_USER\SOFTWARE\Microsoft\Edge\PreferenceMACs und klickt mit der rechten Maustaste auf den Unterschlüssel PreferenceMACs im linken Bereich unter dem Schlüssel Edge und klickt auf Export
- Navigiert dann zum dem Ort, an dem ihr diese .reg-Datei speichern möchtet, gibt einen Namen z.B. Microsoft-Edge-Sicherung.reg für diese .reg-Datei ein und klickt auf Speichern.
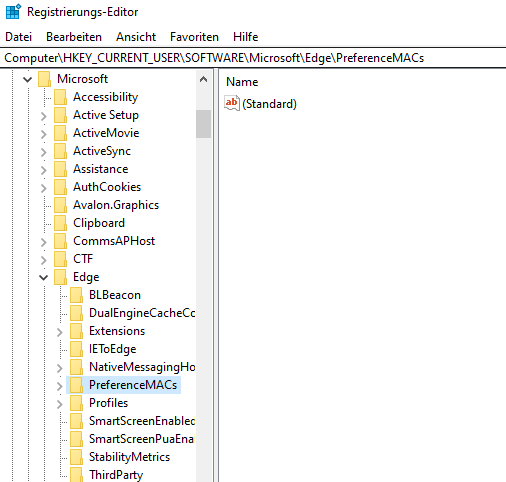
Edge installierte Erweiterungen sichern
Installierte Erweiterungen in Edge werden im Ordner darunter gespeichert, der in der Sicherung enthalten ist.
(standard Profil)
C:\Benutzer\\AppData\Local\Microsoft\Edge\Benutzerdaten\Default\Extensions
ODER
(Profil in Microsoft Edge, das die Erweiterung enthält)
C:\Benutzer\\AppData\Local\Microsoft\Edge\Benutzerdaten\\Extensions

Ich bin seit mehreren Jahren als leidenschaftlicher ITler unterwegs. Schreibe gerne über Windows und WordPress-Themen & Co. auf der Seite. Darüber hinaus bin ich seit 2008 als selbständiger SEO-Berater tätig. Also falls ihr Beratung in Sachen PC oder SEO braucht, gerne kontaktieren🙂
Wir hoffen, unsere Artikel konnten euch bei eurer Problemlösung helfen? Wenn ihr unsere Arbeit unterstützen möchtet, würden wir uns über eine kleine PayPal-Kaffeespende freuen. Vielen Dank!