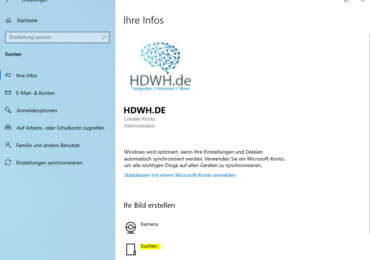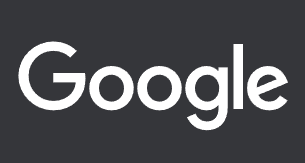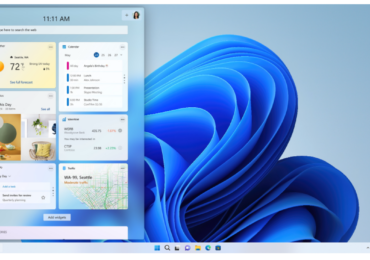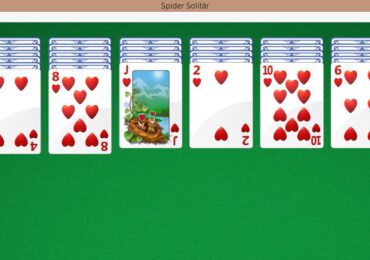In einer Unternehmensumgebung, in der zahlreiche Computer über ein Netzwerk mit einem Server verbunden sind, sind Authentifizierungsprobleme nicht selten. Eines dieser Probleme kann die Fehlermeldung „Die Sicherheitsdatenbank auf dem Server enthält kein Computerkonto für diese Arbeitsstationsvertrauensstellung“ sein. Diese Meldung tritt häufig auf, wenn ein Computer versucht, sich mit einem Server zu verbinden, sei es beim Anmelden eines Benutzers oder beim Zugriff auf Netzwerkressourcen, und ein Problem mit der Vertrauensstellung zwischen der Arbeitsstation und der Domäne vorliegt. In diesem Artikel erkläre ich detailliert, was diese Fehlermeldung bedeutet, warum sie auftritt, und wie Sie das Problem lösen und in Zukunft vermeiden können.

Was bedeutet die Fehlermeldung?
Die Fehlermeldung „Die Sicherheitsdatenbank auf dem Server enthält kein Computerkonto für diese Arbeitsstationsvertrauensstellung“ weist darauf hin, dass der Server die Vertrauensstellung des Computers in der Domäne nicht mehr erkennt. In einer typischen Windows-Domänenstruktur werden Computer, Benutzer und andere Ressourcen über eine zentrale Datenbank, die sogenannte Active Directory, verwaltet. Diese Fehlermeldung signalisiert ein Problem mit der Authentifizierung des Computerkontos innerhalb der Domäne.
Ein Computerkonto ist, ähnlich wie ein Benutzerkonto, ein Eintrag im Active Directory, das den Computer identifiziert und sicherstellt, dass er autorisiert ist, sich mit der Domäne zu verbinden. Wenn das Computerkonto nicht erkannt wird, kann der Server die Authentizität des Geräts nicht überprüfen, und die Verbindung schlägt fehl.

Typische Ursachen für die Fehlermeldung
Es gibt mehrere mögliche Gründe, warum diese Fehlermeldung auftritt. Die häufigsten Ursachen sind:
- Vertrauensstellung zwischen Arbeitsstation und Domäne verloren: Jedes Computerkonto in einer Domäne hat ein eindeutiges Passwort, das regelmäßig geändert wird, um die Sicherheit zu gewährleisten. Wenn die Arbeitsstation und der Domänencontroller unterschiedliche Passwortversionen haben, wird die Vertrauensstellung ungültig.
- Active Directory-Objekt gelöscht oder beschädigt: Wenn das Computerkonto versehentlich aus der Active Directory gelöscht wurde oder beschädigt ist, kann der Server das Computerkonto nicht mehr in der Sicherheitsdatenbank finden, und die Vertrauensstellung ist nicht mehr intakt.
- Veraltetes Computerkonto: Wenn ein Computer über einen längeren Zeitraum nicht mit der Domäne verbunden war, kann das Computerkonto in der Domäne veraltet sein und somit die Vertrauensstellung verlieren.
- Netzwerk- oder DNS-Probleme: Manchmal kann das Problem durch Netzwerkprobleme oder DNS-Auflösungsprobleme verursacht werden, bei denen der Computer den Domänencontroller nicht korrekt finden oder mit ihm kommunizieren kann.
- Fehlerhafte Synchronisation: In einer Umgebung mit mehreren Domänencontrollern kann es zu Problemen kommen, wenn die Replikation zwischen den Controllern nicht ordnungsgemäß funktioniert. In diesem Fall kann es passieren, dass eine Arbeitsstation mit einem Domänencontroller verbunden ist, dessen Daten nicht aktuell sind.
Lösung des Problems
Glücklicherweise gibt es mehrere Ansätze zur Behebung dieses Fehlers. Je nach Ursache können Sie eine oder mehrere der folgenden Methoden ausprobieren.
1. Computer aus der Domäne entfernen und erneut hinzufügen
Der häufigste und einfachste Weg, das Problem zu beheben, besteht darin, den betroffenen Computer aus der Domäne zu entfernen und ihn anschließend wieder hinzuzufügen. Hier ist die Schritt-für-Schritt-Anleitung:
- Melden Sie sich als lokaler Administrator auf dem Computer an.
- Öffnen Sie die „Systemeigenschaften“. Dies kann durch Rechtsklicken auf „Dieser PC“ und das Auswählen von „Eigenschaften“ und dann „Einstellungen ändern“ unter „Computername, Domäne und Arbeitsgruppe“ erreicht werden.
- Klicken Sie auf „Ändern“, um die Domäneneinstellungen zu ändern.
- Wählen Sie „Arbeitsgruppe“ und geben Sie einen beliebigen Arbeitsgruppennamen ein (z. B. „Workgroup“).
- Starten Sie den Computer neu.
- Melden Sie sich erneut an und wiederholen Sie die Schritte, aber fügen Sie den Computer dieses Mal wieder zur Domäne hinzu.
- Geben Sie die Domänenanmeldedaten eines Domänenadministrators ein, wenn Sie dazu aufgefordert werden.
- Nach einem weiteren Neustart sollte die Vertrauensstellung wiederhergestellt sein.
2. Synchronisierung der Computerkonten auf den Domänencontrollern
Wenn die Vertrauensstellung aufgrund eines Replikationsproblems zwischen den Domänencontrollern verloren ging, können Sie versuchen, die Replikation manuell zu erzwingen.
- Öffnen Sie die „Active Directory Sites and Services“ auf einem der Domänencontroller.
- Navigieren Sie zu den NTDS-Einstellungen des Controllers, der das Problem hat.
- Klicken Sie mit der rechten Maustaste auf die Verbindungen und wählen Sie „Replikation jetzt erzwingen“.
- Warten Sie, bis die Replikation abgeschlossen ist und überprüfen Sie, ob das Problem weiterhin besteht.
3. Computerkonto in Active Directory zurücksetzen
Ein weiterer Ansatz besteht darin, das Computerkonto im Active Directory zurückzusetzen. Dies setzt die Vertrauensstellung des Computers ohne das Entfernen aus der Domäne zurück.
- Öffnen Sie die „Active Directory-Benutzer und -Computer“ auf dem Domänencontroller.
- Suchen Sie das betroffene Computerkonto unter „Computer“.
- Klicken Sie mit der rechten Maustaste auf das Computerkonto und wählen Sie „Konto zurücksetzen“.
- Nach dem Zurücksetzen müssen Sie den Computer neu starten und erneut versuchen, sich mit der Domäne zu verbinden.
4. Überprüfung der Netzwerkkonfiguration und DNS-Einstellungen
Manchmal liegt das Problem an einer fehlerhaften Netzwerkkonfiguration oder DNS-Einstellungen. Stellen Sie sicher, dass der Computer den Domänencontroller erreichen kann und dass die DNS-Einstellungen korrekt konfiguriert sind.
- Überprüfen Sie, ob der Computer die korrekte IP-Adresse und den richtigen DNS-Server verwendet. Der DNS-Server sollte auf den Domänencontroller zeigen.
- Verwenden Sie den Befehl
pingundnslookup, um sicherzustellen, dass der Computer den Domänencontroller erreichen und auflösen kann. - Stellen Sie sicher, dass keine Netzwerkprobleme oder Verbindungsprobleme vorliegen.
5. Überprüfung von Gruppenrichtlinien
In einigen Fällen können falsch konfigurierte Gruppenrichtlinien dazu führen, dass die Vertrauensstellung fehlschlägt. Sie sollten überprüfen, ob Gruppenrichtlinien die Computeranmeldung oder die Kommunikation mit der Domäne blockieren.
- Öffnen Sie den Gruppenrichtlinien-Editor (
gpedit.msc) und prüfen Sie die Richtlinien für „Sicherheitsoptionen“. - Stellen Sie sicher, dass keine Richtlinie die Vertrauensstellung zwischen der Domäne und dem Computer beeinträchtigt.
Prävention – Wie kann man dieses Problem in Zukunft vermeiden?
Obwohl dieses Problem relativ häufig in großen Unternehmensnetzwerken auftritt, gibt es einige Maßnahmen, die helfen können, zukünftige Probleme dieser Art zu vermeiden:
1. Regelmäßige Domänenpflege
Es ist ratsam, die Domäne regelmäßig zu überprüfen und sicherzustellen, dass alle Computerkonten ordnungsgemäß synchronisiert und aktuell sind. Eine regelmäßige Überprüfung der Active Directory-Ereignisprotokolle kann auch helfen, Probleme frühzeitig zu erkennen.
2. Vermeiden von veralteten Computerkonten
Computerkonten, die lange nicht mit der Domäne verbunden waren, sind oft anfällig für Vertrauensprobleme. Wenn ein Computer über längere Zeit nicht genutzt wird, sollte das Computerkonto aus der Domäne entfernt und neu hinzugefügt werden, bevor der Computer wieder in Betrieb genommen wird.
3. Regelmäßige Überprüfung der Netzwerk- und DNS-Einstellungen
Die DNS-Konfiguration spielt eine entscheidende Rolle in der Kommunikation zwischen Arbeitsstation und Domänencontroller. Es ist wichtig, dass alle Computer ordnungsgemäß mit den Domänen-DNS-Servern konfiguriert sind, und Netzwerkprobleme schnell erkannt und behoben werden.
4. Replikationsstatus regelmäßig überwachen
In Netzwerken mit mehreren Domänencontrollern ist es wichtig, die Replikation regelmäßig zu überwachen, um sicherzustellen, dass alle Domänencontroller auf dem neuesten Stand sind und die gleiche Datenbankversion verwenden.
Fazit
Die Fehlermeldung „Die Sicherheitsdatenbank auf dem Server enthält kein Computerkonto für diese Arbeitsstationsvertrauensstellung“ kann ärgerlich sein, ist jedoch in den meisten Fällen relativ einfach zu beheben. Meistens liegt das Problem bei einer verlorenen Vertrauensstellung zwischen dem Computer und der Domäne, die durch das Zurücksetzen des Computerkontos oder durch das Entfernen und erneute Hinzufügen des Computers zur Domäne gelöst werden kann.
Langfristig hilft es, regelmäßige Wartungsaufgaben wie die Überwachung der Domänencontroller-Replikation und die Netzwerkkonfiguration durchzuführen, um solche Probleme zu minimieren. Mit diesen Maßnahmen können Sie sicherstellen, dass Ihre Arbeitsstationen reibungslos in der Domäne arbeiten und Authentifizierungsprobleme vermieden werden.

Ich bin seit mehreren Jahren als leidenschaftlicher ITler unterwegs. Schreibe gerne über Windows und WordPress-Themen & Co. auf der Seite. Darüber hinaus bin ich seit 2008 als selbständiger SEO-Berater tätig. Also falls ihr Beratung in Sachen PC oder SEO braucht, gerne kontaktieren🙂
Wir hoffen, unsere Artikel konnten euch bei eurer Problemlösung helfen? Wenn ihr unsere Arbeit unterstützen möchtet, würden wir uns über eine kleine PayPal-Kaffeespende freuen. Vielen Dank!