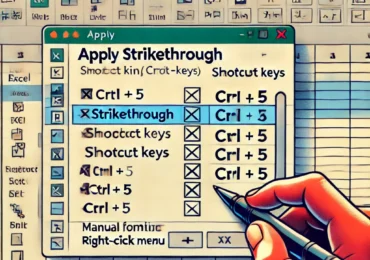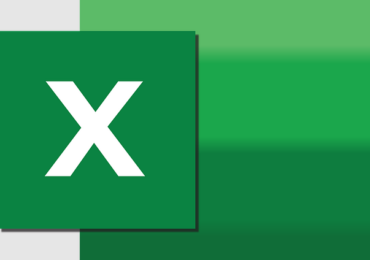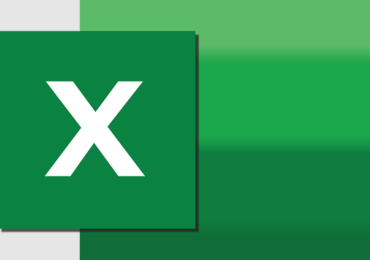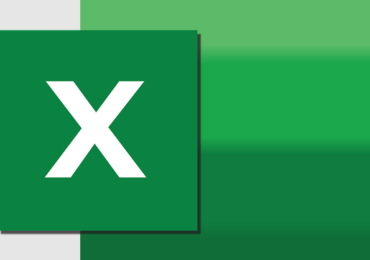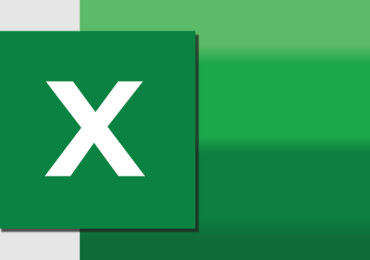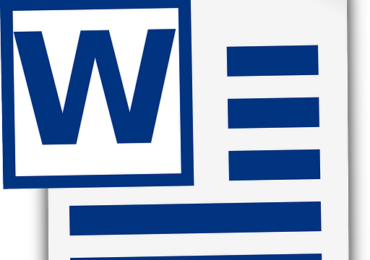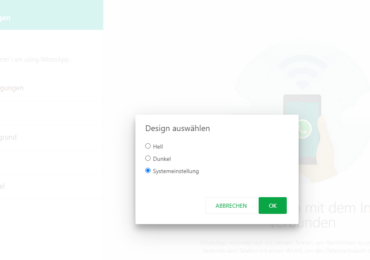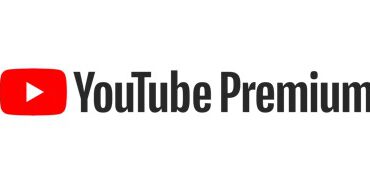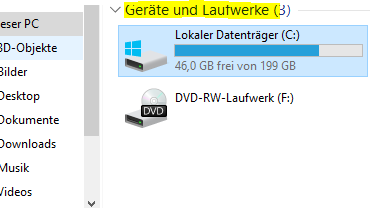Eine Checkbox in Excel kann extrem hilfreich sein, um Aufgaben abzuhaken, Umfragen zu erstellen oder Daten übersichtlich zu kontrollieren. Obwohl diese Funktion leistungsstark ist, wissen viele nicht, wie einfach sich ein Kontrollkästchen hinzufügen lässt. Hier zeige ich dir, wie du Schritt für Schritt deine Excel-Tabelle mit Checkboxen ausstattest – und das ohne viel Aufwand.
Schritt 1: Entwicklertools aktivieren
Standardmäßig sind die Entwicklertools in Excel ausgeblendet. Diese brauchst du jedoch, um Checkboxen einfügen zu können. Hier erfährst du, wie du sie aktivierst:
- Gehe in der Menüleiste zu Datei > Optionen.
- Wähle Menüband anpassen.
- Setze im rechten Fensterbereich ein Häkchen bei Entwicklertools und klicke auf OK.
Jetzt erscheint oben in der Menüleiste ein neuer Tab namens Entwicklertools.
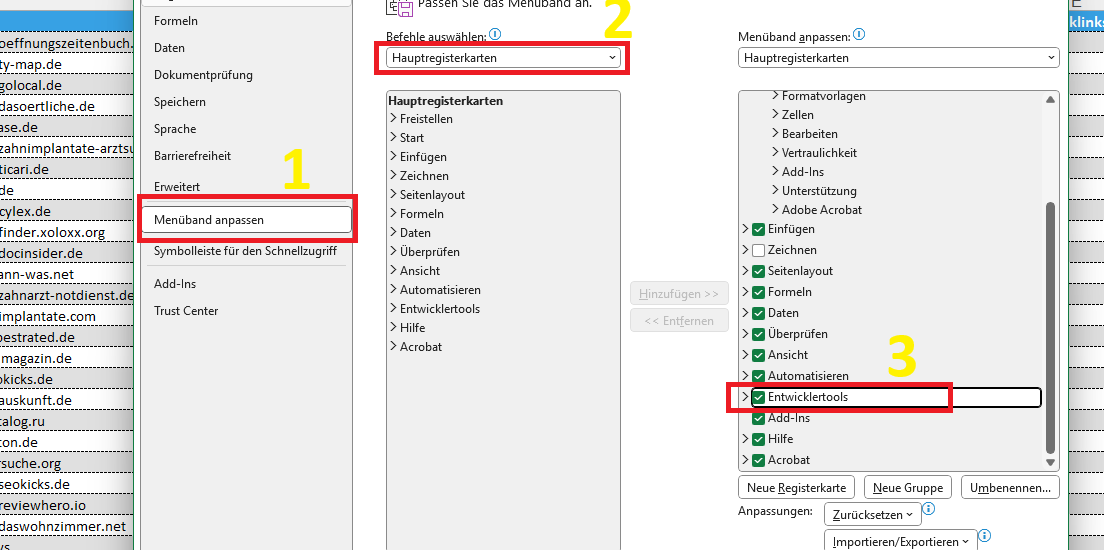
Schritt 2: Checkbox in die Tabelle einfügen
Sobald die Entwicklertools aktiviert sind, kannst du dein erstes Kontrollkästchen hinzufügen:
- Klicke auf den Tab Entwicklertools und wähle Einfügen.
- Unter Formularsteuerelemente siehst du die Option Kontrollkästchen (Checkbox-Symbol).
- Klicke darauf und dann in die Zelle, in der die Checkbox erscheinen soll.
Das Kontrollkästchen wird nun eingefügt, und du kannst es mit der Maus an die gewünschte Position ziehen oder die Größe ändern.
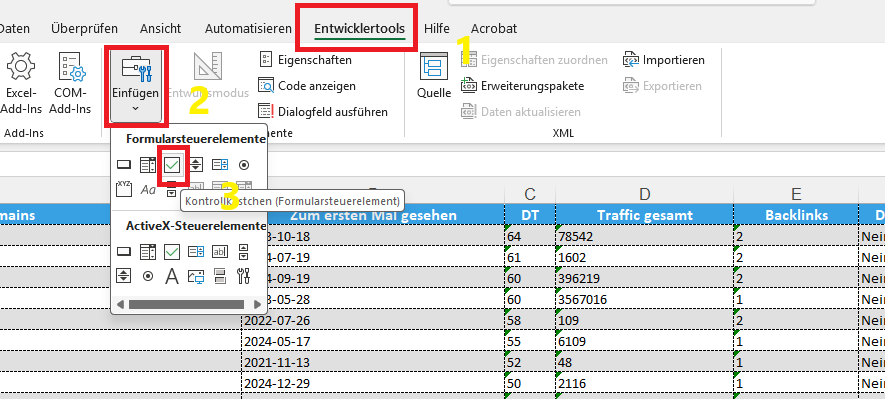
Schritt 3: Text der Checkbox bearbeiten
Die Checkbox wird standardmäßig mit der Beschriftung Kontrollkästchen1 eingefügt, was oft nicht ideal ist. So kannst du den Text ändern:
- Klicke mit der rechten Maustaste auf die Checkbox.
- Wähle Text bearbeiten und gib die gewünschte Bezeichnung ein (z. B. „Erledigt“ oder „Genehmigt“).
- Drücke Enter, um die Änderung zu speichern.
Falls du keinen Text benötigst, kannst du die Beschriftung einfach löschen.
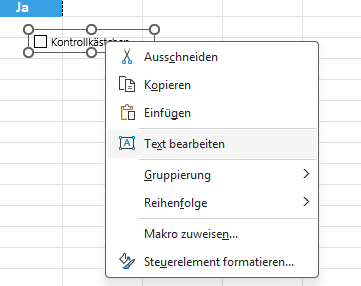
Checkbox mit einer Zelle verknüpfen
Das wahre Potenzial von Checkboxen zeigt sich, wenn sie mit Zellen verknüpft werden. Dadurch kannst du automatisch erkennen, ob eine Checkbox aktiviert (WAHR) oder deaktiviert (FALSCH) ist. So geht’s:
- Klicke mit der rechten Maustaste auf die Checkbox und wähle Steuerelement formatieren.
- Im neuen Fenster findest du den Reiter Steuerung. Wähle dort eine Zelle, die die Ergebnisse anzeigen soll.
- Sobald die Checkbox aktiviert oder deaktiviert wird, ändert sich der Zellenwert entsprechend.
Diese Verknüpfung ist nützlich für Formeln, zum Beispiel bei Aufgabenlisten oder Berechnungen.
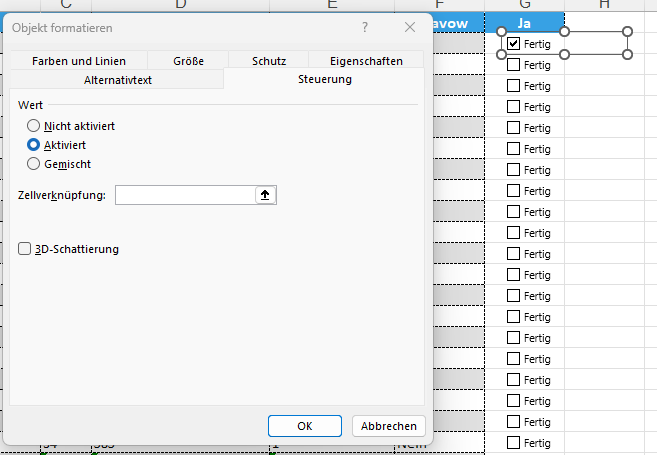
Mehrere Checkboxen einfügen und verwalten
Falls du mehrere Checkboxen benötigst, musst du nicht jeden Schritt einzeln wiederholen. Stattdessen kannst du die bereits eingefügte Checkbox kopieren:
- Klicke auf die Checkbox, drücke
Strg + C, und dannStrg + V, um sie zu kopieren. - Ziehe die kopierten Checkboxen in die entsprechenden Zellen.
- Achte darauf, jede Checkbox mit der richtigen Zelle zu verknüpfen, um keine Überschneidungen zu erzeugen.
Checkboxen für automatisierte Berechnungen nutzen
Die Kombination von Checkboxen mit Excel-Formeln eröffnet viele Möglichkeiten. Hier ein Beispiel:
- Angenommen, du hast eine Liste von Aufgaben mit Checkboxen in Spalte B und eine Kostenaufstellung in Spalte C.
- In Zelle D1 kannst du mit der Formel
=SUMMEWENN(B:B;WAHR;C:C)die Gesamtkosten der erledigten Aufgaben berechnen.
Damit wird Excel automatisch alle markierten Aufgaben summieren, ohne dass du etwas manuell berechnen musst.
Checkboxen formatieren und anpassen
Falls dir das Standard-Design der Checkboxen zu schlicht ist, kannst du sie etwas aufpeppen:
- Klicke mit der rechten Maustaste auf die Checkbox und wähle Steuerelement formatieren.
- Unter dem Reiter Schriftart oder Füllung kannst du den Stil oder sogar die Hintergrundfarbe anpassen.
Häufige Probleme und Lösungen
Manchmal treten bei der Verwendung von Checkboxen Probleme auf, zum Beispiel:
- Checkboxen lassen sich nicht anklicken: Überprüfe, ob das Blatt möglicherweise geschützt ist. Unter Überprüfen > Blattschutz aufheben kannst du dies beheben.
- Checkboxen springen beim Verschieben: Wähle die Checkbox aus, gehe auf Steuerelement formatieren, und ändere die Eigenschaft „Von Zellenposition und -größe abhängig“.
- Verknüpfungen funktionieren nicht: Stelle sicher, dass jede Checkbox mit einer eindeutigen Zelle verbunden ist.
Fazit: Effektive Datenerfassung leicht gemacht
Die Verwendung von Checkboxen in Excel bietet dir viele Möglichkeiten, deine Tabellen interaktiver und produktiver zu gestalten. Egal, ob du eine einfache Aufgabenliste verwaltest oder komplexe Berechnungen durchführen möchtest – mit den oben beschriebenen Schritten bist du bestens gerüstet.

Ich bin seit mehreren Jahren als leidenschaftlicher ITler unterwegs. Schreibe gerne über Windows und WordPress-Themen & Co. auf der Seite. Darüber hinaus bin ich seit 2008 als selbständiger SEO-Berater tätig. Also falls ihr Beratung in Sachen PC oder SEO braucht, gerne kontaktieren🙂
Wir hoffen, unsere Artikel konnten euch bei eurer Problemlösung helfen? Wenn ihr unsere Arbeit unterstützen möchtet, würden wir uns über eine kleine PayPal-Kaffeespende freuen. Vielen Dank!