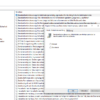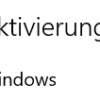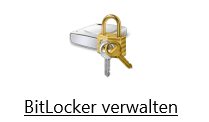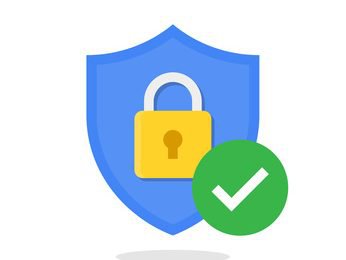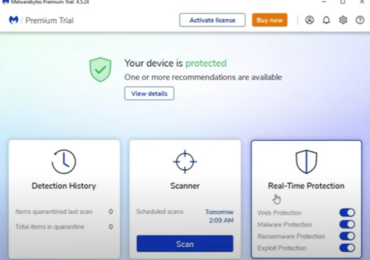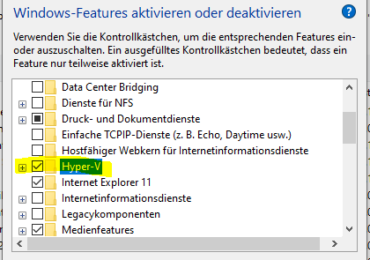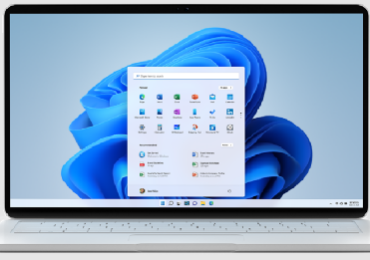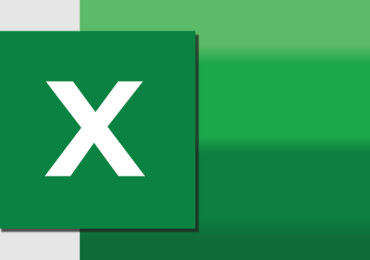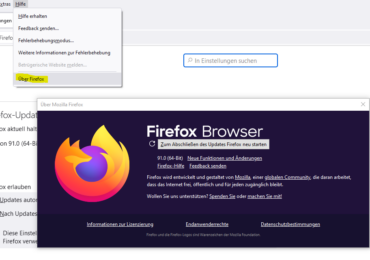Wenn ihr BitLocker für ein festes Datenlaufwerk aktiviert, könnt ihr das Laufwerk mit einem Kennwort
oder einer Smartcard entsperren. Wenn ihr BitLocker für das Betriebssystemlaufwerk aktiviert habt, könnt ihr
auch ein festes Datenlaufwerk automatisch entsperren, wenn ihr euch bei Windows anmeldet.
Wenn ihr BitLocker für einen Wechseldatenträger aktiviert, könnt das Laufwerk mit einem Kennwort, einer Smartcard
oder automatisch entsperren, wenn eine Verbindung hergestellt wird. Wenn ihr BitLocker für ein Betriebssystemlaufwerk aktiviert, könnt ihr das Laufwerk beim Start mit einem Kennwort, einem USB-Flash-Laufwerk, einer PIN (mit TPM) oder automatisch entsperren.
Möglicherweise tritt ein Problem auf, das einen Bereich einer Festplatte beschädigt wird, auf dem BitLocker kritische
Informationen speichert, und das Betriebssystemlaufwerk, Festplattenlaufwerk oder Wechsellaufwerk nicht mehr normal entsperren kann. Diese Art von Problem kann durch einen Festplattenfehler verursacht werden oder wenn Windows unerwartet beendet wird.
Das BitLocker Repair Tool (Repair-bde) kann verwendet werden, um auf verschlüsselte Daten auf einer stark
beschädigten Festplatte zuzugreifen, wenn das Laufwerk mit BitLocker verschlüsselt wurde. Repair-bde kann kritische
Teile des Laufwerks rekonstruieren und wiederherstellbare Daten retten, solange ein gültiges BitLocker-Kennwort,
Wiederherstellungsschlüssel oder Systemstartschlüssel (.BEK-Datei) zum Entschlüsseln der Daten verwendet wird.
Um ein beschädigtes Betriebssystemlaufwerk mit dem BitLocker-Reparaturtool wiederherzustellen,
muss das Betriebssystemlaufwerk mit einem anderen PC verbunden werden, wenn ihr nicht mit einem
anderen Windows auf demselben PC mehrfach booten, um das BitLocker-Reparaturtool auszuführen.
Ihr benötigt ein leeres Ausgabevolume (Laufwerk) von gleicher oder größerer Größe als das
beschädigte mit BitLocker verschlüsselte Laufwerk. Der Inhalt des Ausgabevolumes wird vollständig gelöscht und
durch den entschlüsselten Inhalt des beschädigten BitLocker-Laufwerks überschrieben.
Für Repair-bde gelten folgende Einschränkungen: Das Befehlszeilentool Repair-bde kann kein Laufwerk reparieren, das während des Verschlüsselungs- oder Entschlüsselungsvorgangs fehlgeschlagen ist. Das Befehlszeilentool Repair-bde geht davon aus, dass das Laufwerk vollständig verschlüsselt wurde,
wenn es über eine Verschlüsselung verfügt.
In diesem Windows 10 Tutorial erfahrt ihr , wie ihr mit dem BitLocker-Reparaturtool (repair-bde) den
Inhalt eines beschädigten Laufwerks wiederherstellen, das von BitLocker in Windows 7, Windows 8 und Windows
10 verschlüsselt wurde.
Dazu müsst ihr als Administrator angemeldet sein, um das BitLocker-Reparaturtool verwenden zu können.
Für Windows 7 ist die BitLocker-Laufwerkverschlüsselung nur in den Editionen Windows 7 Professional und Windows
7 Enterprise verfügbar. Für Windows 8/8.1 ist die BitLocker-Laufwerkverschlüsselung nur in den Editionen
Windows 8 Pro und Windows 8 Enterprise verfügbar. Für Windows 10 ist die BitLocker-Laufwerkverschlüsselung nur
in den Editionen Windows 10 Pro, Enterprise und Education verfügbar.
Wiederherstellung vom beschädigtem BitLocker-Laufwerk mit dem BitLocker-Reparaturtool unter Verwendung eines Kennworts
- Öffnet die Eingabeaufforderung mit erhöhten Rechten.
- Gebt den folgenden Befehl in die Eingabeaufforderung mit erhöhten Rechten ein und drückt dann die Eingabetaste.
- Gebt den Befehl: Repair-bde Quelllaufwerksbuchstabe: Ausgabelaufwerksbuchstabe: -pw -f Ersetzt dabei die Quelllaufwerksbuchstabe im obigen Befehl durch den tatsächlichen Laufwerksbuchstaben (z. B. „X“) des beschädigten BitLocker-Laufwerks, das ihr wiederherstellen möchtet. Ersetzt Ausgabelaufwerksbuchstabe im obigen Befehl durch den tatsächlichen Laufwerksbuchstaben (z. B. „Z“) des leeren Laufwerks, auf das ihr den Inhalt des BitLocker-Laufwerks kopieren möchtet. Das Ausgabelaufwerk muss gleich oder größer als das beschädigte mit BitLocker verschlüsselte Laufwerk sein. Der Inhalt des Ausgabelaufwerks wird vollständig gelöscht und durch den entschlüsselten Inhalt des beschädigten BitLocker-Laufwerks überschrieben. Zum Beispiel: Repair-bde X: Z: -pw -f
- Wenn ihr aufgefordert werdet das BitLocker-Kennwort einzugeben, dann soltet ihr es an der Stelle eingeben, Damit wird dieses Laufwerks entschlüsselt werden und drückt auf Enter.
- Führt im Anschluss chkdsk auf dem Ausgabelaufwerk (z. B. „Z“) aus, wenn MASSNAHME ERFORDERLICH (ACTION REQUIRED) angezeigt wird. Danach könnt ihr die Eingabeaufforderung mit erhöhten Rechten schließen.
Wiederherstellung vom beschädigtem BitLocker-Laufwerk mit dem BitLocker-Reparaturtool unter Verwendung eines Wiederherstellungsschlüssels
- Öffnet die Eingabeaufforderung mit erhöhten Rechten.
- Gebt den folgenden Befehl in die Eingabeaufforderung mit erhöhten Rechten ein und drückt die Eingabetaste. Notieret euch den ersten Zahlenblock (8-Zeichen lang z.B.: 721366DB). Dies ist die Schlüssel-ID (Numerical Password), mit deren Hilfe der Wiederherstellungsschlüssel für dieses Laufwerk identifiziert werden kann. manage-bde -protectors -get Laufwerksbuchstabe: Ersetzt im obigen Befehl durch den tatsächlichen Laufwerksbuchstaben (z. B. „X“) des BitLocker-Laufwerks, das ihr wiederherstellen möchtet. Zum Beispiel: manage-bde -protectors -get X:
- Geht zu dem Ort, an dem ihr den BitLocker-Wiederherstellungsschlüssel für dieses Laufwerk gesichert habt. Sucht nach dem 48-stelligen Wiederherstellungsschlüssel für dieses Laufwerk, der mit seiner Schlüssel-ID (z. B. „721366DB“) aus Schritt 2 oben übereinstimmt.
- Gebt den folgenden Befehl in die Eingabeaufforderung mit erhöhten Rechten ein, und drückt Enter repair-bde Quelllaufwerksbuchstabe: Ausgabelaufwerksbuchstabe: -rp Wiederherstellungsschlüssel -f Ersetzt Quelllaufwerksbuchstabe im obigen Befehl durch den tatsächlichen Laufwerksbuchstaben (z. B. „X“) des beschädigten BitLocker-Laufwerks, das ihr wiederherstellen möchtet. Ersetzt Ausgabelaufwerksbuchstabe im obigen Befehl durch den tatsächlichen Laufwerksbuchstaben (z. B. „Z“) des leeren Laufwerks, auf das ihr den Inhalt des BitLocker-Laufwerks kopieren möchtet. Das Ausgabelaufwerk muss gleich oder größer als das beschädigte mit BitLocker verschlüsselte Laufwerk sein. Der Inhalt des Ausgabelaufwerks wird vollständig gelöscht und durch den entschlüsselten Inhalt des beschädigten BitLocker-Laufwerks überschrieben. Ersetzt Wiederherstellungsschlüssel im obigen Befehl durch den 48-stelligen Wiederherstellungsschlüssel für das BitLocker-Laufwerk (z. B. „X“). z.B.: repair-bde X: Z: -rp 522467-631890-234235-341778-769002-231266-552879-601228 -f
- Wenn ihr aufgefordert werdet das BitLocker-Kennwort einzugeben, dann soltet ihr es an der Stelle eingeben, Damit wird dieses Laufwerks entschlüsselt werden und drückt auf Enter.
- Führt im Anschluss chkdsk auf dem Ausgabelaufwerk (z. B. „Z“) aus, wenn MASSNAHME ERFORDERLICH (ACTION REQUIRED) angezeigt wird. Danach könnt ihr die Eingabeaufforderung mit erhöhten Rechten schließen.
Wiederherstellung vom beschädigtem BitLocker-Laufwerk mit dem BitLocker-Reparaturtool unter Verwendung eines Startschlüssels
- Öffnet die Eingabeaufforderung mit erhöhten Rechten.
- Gebt den folgenden Befehl manage-bde -protectors -get Laufwerksbuchstabe: in die Eingabeaufforderung mit erhöhten Rechten ein und drückt die Eingabetaste. Notiert euch den Dateinamen des externen Schlüssels. Dies ist der Name der BitLocker-Startschlüsseldatei für dieses Betriebssystemlaufwerk. Ersetzen Sie Laufwerksbuchstabe im obigen Befehl durch den tatsächlichen Laufwerksbuchstaben (z. B. „X“) des BitLocker-Betriebssystemlaufwerks, das ihr wiederherstellen möchtet. Zum Beispiel: manage-bde -protectors -get X: und drückt die Eingabetaste
Repair-bde Laufwerksbuchstabe des Quellbetriebssystems: Ausgabelaufwerksbuchstabe: -rk „Vollständiger Pfad der Systemstartschlüssel-.BEK-Datei“ -f
Ersetzt Quellbetriebssystem-Laufwerksbuchstabe im obigen Befehl durch den tatsächlichen Laufwerksbuchstaben (z. B. „X“) des beschädigten BitLocker-Betriebssystemlaufwerks,
das ihr wiederherstellen möchtet. Ersetzt Ausgabelaufwerksbuchstabe im obigen Befehl durch den tatsächlichen
Laufwerksbuchstaben (z. B. „Z“) des leeren Laufwerks, auf das ihr den Inhalt des BitLocker-Laufwerks kopieren möchtet.
Das Ausgabelaufwerk muss gleich oder größer als das beschädigte mit BitLocker verschlüsselte Laufwerk sein. Der
Inhalt des Ausgabelaufwerks wird vollständig gelöscht und durch den entschlüsselten Inhalt des beschädigten BitLocker-Laufwerks überschrieben.
Ersetzt im obigen Befehl durch den tatsächlichen
vollständigen Pfad des Speicherorts der .BEK-Datei des Systemstartschlüssels oben für das BitLocker-Betriebssystemlaufwerk (z. B. „X“).
Zum Beispiel:
repair-bde X: Z: -rk „LAUFWERK-PFAD:\AT8208D0-2G34-411G-C312-3D3UEWECA8C2.BEK“ -f
Wenn ihr aufgefordert werdet das BitLocker-Kennwort einzugeben, dann solltet ihr es an der Stelle eingeben,
Damit wird dieses Laufwerks entschlüsselt werden und drückt auf Enter.
Führt im Anschluss chkdsk auf dem Ausgabelaufwerk (z. B. „Z“) aus, wenn MASSNAHME ERFORDERLICH (ACTION REQUIRED) angezeigt wird. Danach könnt ihr die Eingabeaufforderung mit erhöhten Rechten schließen.

Ich bin seit mehreren Jahren als leidenschaftlicher ITler unterwegs. Schreibe gerne über Windows und WordPress-Themen & Co. auf der Seite. Darüber hinaus bin ich seit 2008 als selbständiger SEO-Berater tätig. Also falls ihr Beratung in Sachen PC oder SEO braucht, gerne kontaktieren🙂
Wir hoffen, unsere Artikel konnten euch bei eurer Problemlösung helfen? Wenn ihr unsere Arbeit unterstützen möchtet, würden wir uns über eine kleine PayPal-Kaffeespende freuen. Vielen Dank!