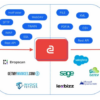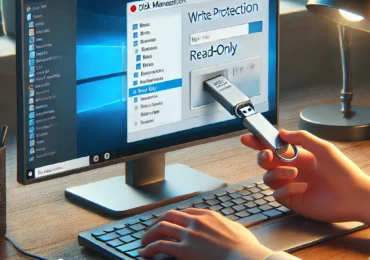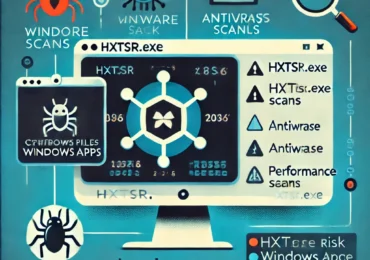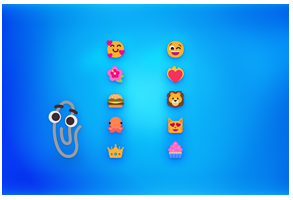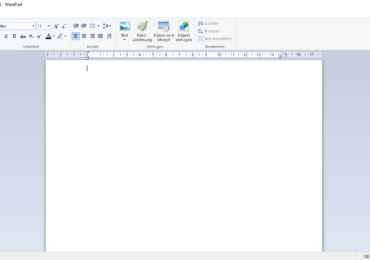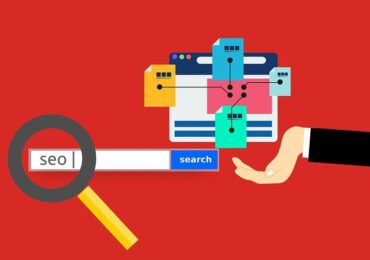Wenn ihr Probleme mit eurem Windows 7-Laptop habt, kann ein Zurücksetzen auf die Werkseinstellungen oft Wunder wirken. Dieser Vorgang löscht alle Anwendungen und Daten und stellt die ursprünglichen Systemeinstellungen wieder her. Hier ist eine einfache Anleitung, wie ihr euren Laptop unter Windows 7 zurücksetzen könnt.
Zurücksetzen über die Systemsteuerung
Öffnet die Systemsteuerung und navigiert zu „System und Sicherheit“, dann zu „Sichern und Wiederherstellen“.
Wählt die Option „Systemeinstellungen auf dem Computer wiederherstellen“.
Klickt auf „Erweiterte Wiederherstellungsmethoden“ und dann auf „Computer auf die Werkseinstellungen zurücksetzen“.
Folgt den weiteren Anweisungen, um den Vorgang abzuschließen.
Zurücksetzen über den Recovery Mode
Falls ihr nicht über die Systemsteuerung zurücksetzen könnt, etwa weil nach einer Installations-CD gefragt wird, gibt es noch den Recovery Mode:
Startet euren Laptop neu und bootet in den Recovery-Modus. Die dafür notwendige Taste variiert je nach Laptop-Hersteller und kann F11, F8, F3, F4 oder F10 sein.
Im Recovery Modus wählt „Wiederherstellung“ und drückt Enter.
Folgt den Anweisungen auf dem Bildschirm, bestätigt mit „Weiter“ und wartet, bis der Laptop auf die Werkseinstellungen zurückgesetzt ist.
Vergesst nicht, vorher ein Backup eurer Daten zu erstellen, da bei diesem Prozess alle Daten auf der Festplatte gelöscht werden. Nach dem Zurücksetzen habt ihr ein frisches Windows 7-System, auf dem ihr neu anfangen könnt.
Bild von Kibeom Kim auf Pixabay

Ich bin seit mehreren Jahren als leidenschaftlicher ITler unterwegs. Schreibe gerne über Windows und WordPress-Themen & Co. auf der Seite. Darüber hinaus bin ich seit 2008 als selbständiger SEO-Berater tätig. Also falls ihr Beratung in Sachen PC oder SEO braucht, gerne kontaktieren🙂
Wir hoffen, unsere Artikel konnten euch bei eurer Problemlösung helfen? Wenn ihr unsere Arbeit unterstützen möchtet, würden wir uns über eine kleine PayPal-Kaffeespende freuen. Vielen Dank!