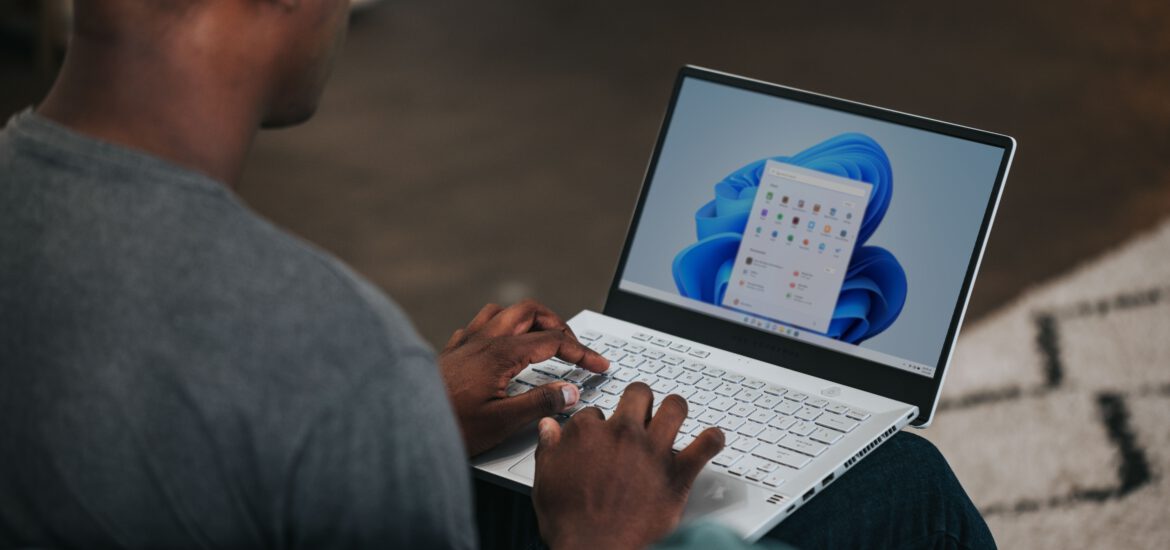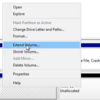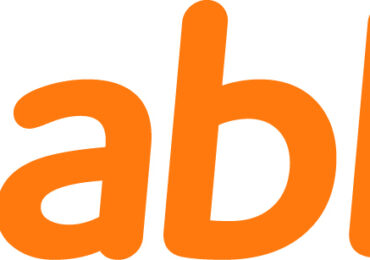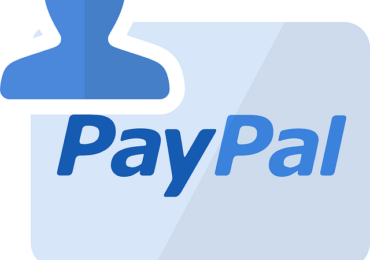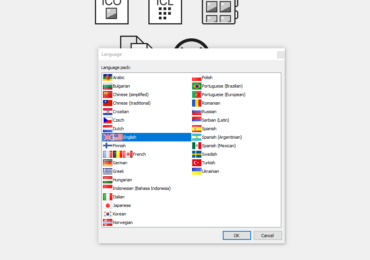Wie kann man Windows 11 reparieren?
Ihr habt auf Windows 11 aktualisiert, um all die neuen Features und Verbesserungen zu erleben. Doch manchmal treten Probleme auf, wie Startprobleme, Einfrieren oder der berüchtigte Bluescreen. Keine Sorge, in diesem Guide erfahrt ihr, wie ihr Windows 11 reparieren könnt. Wir bieten Schritt-für-Schritt-Lösungen, darunter die Windows-Startreparatur, die Systemwiederherstellung, eine SFC-Überprüfung, DISM oder Windows-Reparaturdienste. Beachtet jedoch, vor der Reparatur eure Daten zu sichern, falls Datenverlust droht.
Windows 11 kann meistens repariert werden
Trotz neuer Design- und Sound-Features in Windows 11 bemerken einige Nutzer Probleme wie Anwendungsabstürze, Anzeigefehler und Startprobleme. Ihr habt sicherlich schon einmal die frustrierende Situation erlebt, in der euer Windows 11-PC seltsame Verhaltensweisen zeigt – sei es nach der Installation eines Treibers oder aufgrund von Updates. Oft führt dies zu der Annahme, dass nur eine Neuinstallation des Betriebssystems die Probleme lösen kann. In vielen Fällen kann man Windows 11 aber reparieren.
Diese Möglichkeiten, Windows 11 zu reparieren, gibt es:
1. Windows-Startreparatur: Behebt Startprobleme.
2. Systemwiederherstellung: Versetzt Windows in einen früheren funktionierenden Zustand.
3. SFC-Überprüfung: Prüft und stellt beschädigte Systemdateien wieder her.
4. DISM: Verwendet Windows Deployment Imaging and Servicing Management, um das Windows-Image wiederherzustellen.
5. Windows-Reparaturdienste: Spezialisiert auf das Beheben von Systemfehlern.
Die System-Reparatur in Windows 11 nutzen
Wenn Windows 11 Probleme bereitet, ist die automatische Windows-Reparatur eine erste Hilfe. Folgt diesen Schritten:
1. Legt die Windows 11-Installations-CD oder einen bootfähigen USB-Stick ein.
2. Startet den PC neu und wählt CD/USB als Startoption.
3. Klickt auf „Computer reparieren“ auf dem „Windows Installer starten“ Bildschirm.
4. Wählt „Problembehandlung“ > „Erweiterte Optionen“ im „Wählen Sie eine Option“ Fenster.
5. Wählt „Startreparatur“. Die Windows-Startreparatur wird euren PC diagnostizieren und sollte das Windows 11-Startproblem beheben.
Diese Methode kann bei vielen Startproblemen helfen, ist aber nicht immer die Lösung. Achtet darauf, eure Daten zu sichern, bevor ihr größere Reparaturen durchführt.
Lösung 2: Hilfe bei beschädigten Systemdateien – die Systemwiederherstellung
Eine weitere Methode zur Windows 11-Reparatur ist die Verwendung der Windows-Systemwiederherstellung, um das Betriebssystem in einen früheren, reibungslos funktionierenden Zustand zu versetzen. Beachtet jedoch, dass ihr zuvor einen Wiederherstellungspunkt erstellen müsst. Falls dies nicht geschehen ist, ist diese Methode nicht anwendbar, und ihr könnt zur nächsten Option übergehen.
- Startet euren Windows 11-PC neu. Drückt während des Bootvorgangs F11, um auf das erweiterte Startmenü zuzugreifen, und wählt „Problembehandlung“ aus.
- Wählt „Erweiterte Optionen“ und dann „Systemwiederherstellung„. Der PC wird neu gestartet.
- Wählt euer Konto aus und gebt das Passwort ein. Klickt auf „Weiter“, um fortzufahren.
- In der Wiederherstellungsoberfläche wählt ihr den gewünschten Wiederherstellungspunkt aus. Ihr könnt auch überprüfen, welche Programme betroffen sind.
Klickt auf „Weiter“ und folgt den Bildschirmanweisungen, um Windows wiederherzustellen. Dies ist nützlich, wenn Probleme auftreten, die durch Systemänderungen verursacht wurden.
Lösung 3: SFC-Scan für die Wiederherstellung des Systems
Falls euer Windows 11 aufgrund beschädigter Systemdateien nicht ordnungsgemäß funktioniert, kann der System File Checker (SFC) helfen. Der System File Checker ist ein in Windows integriertes Dienstprogramm, das zur Überprüfung und Wiederherstellung von beschädigten oder fehlenden Systemdateien verwendet wird. Die Hauptfunktion des SFC besteht darin, die Integrität der geschützten Systemdateien zu überprüfen und beschädigte Versionen durch korrekte Kopien aus dem Windows-Systemverzeichnis oder von der Windows-Installations-CD wiederherzustellen. Beim SFC-Scan werden beschädigte Dateien erkannt und durch intakte Kopien ersetzt.
So geht’s:
1. Drückt die Tasten Windows + X und wählt „Eingabeaufforderung (Administrator)“ aus.
2. Gebt „sfc /scannow“ ein und drückt „Enter“.
Der SFC repariert beschädigte Dateien und stellt den Dateicache wieder her. Wenn nötig, kann dieser Vorgang einige Zeit in Anspruch nehmen.
Lösung 4: DISM-Scan zur Systemwiederherstellung
Wenn SFC nicht ausreicht, ist DISM eine leistungsfähige Alternative. DISM (Deployment Image Servicing and Management) ist ein Befehlszeilentool zur Verwaltung von Windows-Images. Ihr könnt es nutzen, um Funktionen, Pakete, Treiber und Einstellungen in Windows 11 in einer .wim- oder VHD-Datei zu installieren, zu deinstallieren, zu konfigurieren und zu aktualisieren.
Nach dem Vorgang sollte euer Windows 11 wieder ordnungsgemäß funktionieren. Beachtet jedoch, dass dieser Scan einige Zeit dauern kann. Startet nach Abschluss euren Computer neu.
So geht ihr vor:
- Öffnet die Eingabeaufforderung wie im vorherigen Abschnitt beschrieben.
- Überprüft das Windows 11-Image auf Probleme mit einem der folgenden Befehle:
- DISM /Online /Cleanup-Image /CheckHealth
- DISM /Online /Cleanup-Image /ScanHealth (umfassendere Überprüfung)
- Wenn Probleme festgestellt werden, führt DISM /Online /Cleanup-Image /RestoreHealth aus, um Windows 11 zu reparieren.
Fazit
Zusammenfassend bietet Windows 11 zahlreiche neue Funktionen und Verbesserungen, doch können auch Probleme wie Startprobleme, Abstürze oder Systemfehler auftreten. Bevor ihr jedoch Windows 11 neu installiert, stehen verschiedene Reparaturmethoden zur Verfügung. Die Windows-Startreparatur ist eine einfache Lösung für viele Startprobleme und kann über eine Installations-CD oder einen USB-Stick durchgeführt werden. Für die Systemwiederherstellung ist ein zuvor erstellter Wiederherstellungspunkt erforderlich, um Windows in einen funktionierenden Zustand zurückzusetzen. Der SFC-Scan (System File Checker) und der DISM-Scan (Deployment Image Servicing and Management) sind weitere leistungsfähige Werkzeuge zur Überprüfung und Reparatur beschädigter Systemdateien.

Ich bin seit mehreren Jahren als leidenschaftlicher ITler unterwegs. Schreibe gerne über Windows und WordPress-Themen & Co. auf der Seite. Darüber hinaus bin ich seit 2008 als selbständiger SEO-Berater tätig. Also falls ihr Beratung in Sachen PC oder SEO braucht, gerne kontaktieren🙂
Wir hoffen, unsere Artikel konnten euch bei eurer Problemlösung helfen? Wenn ihr unsere Arbeit unterstützen möchtet, würden wir uns über eine kleine PayPal-Kaffeespende freuen. Vielen Dank!