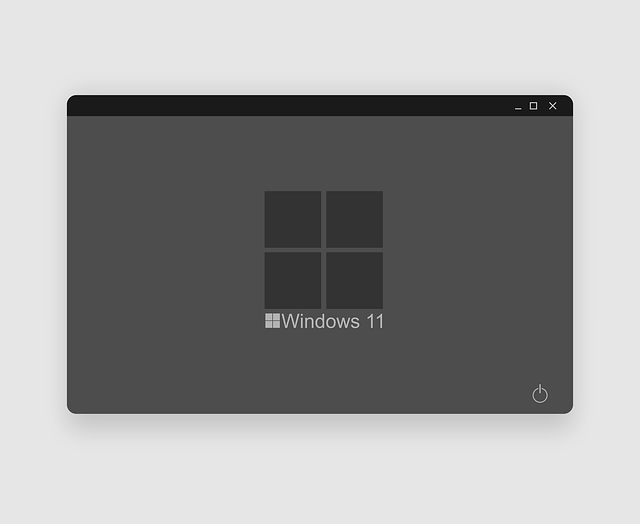
Habt ihr gerade Windows 11 installiert und seid leider auf einige Probleme gestoßen? Funktionieren bestimmte Treiber, Funktionen oder Anwendungen nicht ordnungsgemäß und verursachen Probleme? In diesem Fall fragt ich euch möglicherweise, wie ihr Probleme beheben könnt. Der abgesicherte Modus von Windows 11 ist eines der besten Tools zur Fehlerbehebung. Wie startet man Windows 11 im abgesicherten Modus ist die Frage? Es gibt mehrere Wege um unter Windows 11 in den abgesicherter Modus zu wechseln:
Euer Computer oder Gerät startet Windows 11 mit einer einfachen Benutzeroberfläche, wenn ihr es im abgesicherten Modus starten. Die meisten Faktoren, die zu Unfällen oder anderen Problemen führen können, werden nicht verwendet, da es sich nur um notwendige Treiber und Dienstleistungen handelt. Dies vereinfacht die Fehlerbehebung in Windows 11. Da Windows 11 UEFI benötigt, funktionieren leider herkömmliche Methoden zum Aufrufen des abgesicherten Modus, wie das Drücken von F8 oder Umschalt + F8, nicht mehr. Wie ihr jedoch bald in diesem Beitrag erfahren werdet, gibt es eine Menge alternativer Methoden, um mit Windows 11 in den abgesicherten Modus zu wechseln.
Den abgesicherten Modus in Windows 11 über die Umschalttaste starten
Ihr könnt durch die Kombination der Umschalttaste + Neustart auf dem Anmeldebildschirm, um den abgesicherten Modus in Windows 11 starten.
Sobald das Anmeldebildschirm erscheint, Haltet die Umschalttaste auf eurer Tastatur gedrückt, wenn ihr euch nicht bei Windows 11 anmelden könnt, euer Computer oder ein anderes Gerät jedoch auf die Anmeldeseite zugreifen kann. Dazu klickt oder drückt die Power-Taste und wählt Neustart aus dem Menü, während ihr die Umschalttaste gedrückt haltet.
Windows 11 startet sofort neu. Wenn ihr dann aufgefordert werdet, eine Option auszuwählen, wählt Problembehandlung. Klicken oder tippt dann auf dem Bildschirm Fehlerbehebung auf Erweiterte Optionen. Als nächstes wird der Bildschirm Erweiterte Optionen geladen. Wählt darauf Starteinstellungen. Wenn ihr diese Option nicht auf dem Bildschirm habt, verwendet den Link Weitere Wiederherstellungsoptionen anzeigen, um dorthin zu gelangen. Klickt dann auf Starteinstellungen. Windows 11 lädt dann einen weiteren Bildschirm namens Starteinstellungen. Es informiert euch darüber, dass ihr nach dem Neustart des PCs die Windows-Optionen ändern könnt.
Eine davon ist, dass ihr den abgesicherten Modus aktivieren könnt. Klickt dazu auf die Schaltfläche Neustart.
Sobald Windows 11 den Neustart abgeschlossen hat, könnt ihr die Starteinstellungen auswählen, die ihr aktivieren möchtet. Um in den abgesicherten Modus von Windows 11 zu gelangen, stehen drei Optionen zur Auswahl:
- Abgesicherter Modus – Drückt 4 oder F4 auf eurer Tastatur, um Windows 11 im standardmäßigen abgesicherten Modus zu starten
- Abgesicherter Modus mit Netzwerk – Drückt 5 oder F5, um in den abgesicherten Modus zu wechseln und Netzwerktreiber und -dienste zu laden
- Abgesicherter Modus mit Eingabeaufforderung – Drückt 6 oder F6, um in den abgesicherten Modus zu gelangen und die Eingabeaufforderung automatisch zu laden
Dann startet Windows 11 im abgesicherten Modus und ihr könnt euch mit einem Administratorkonto anmelden und mit der Fehlerbehebung beginnen.
Den abgesicherten Modus in Windows 11 über das automatische Reparaturmodus starten
Windows 11 verfügt über einen integrierten Failsafe-Schalter, der auslöst, wenn es nicht normal startet. Beim vierten Startversuch nach drei fehlgeschlagenen Versuchen lädt Windows 11 automatisch seinen automatischen Reparaturmodus. Ihr müsst also den normalen Startvorgang von Windows 11 dreimal hintereinander unterbrechen. Drückt den physischen Neustart- oder Netzschalter auf eurem Windows 11-Computer oder -Gerät, um ihn während des Startvorgangs zu stoppen.
Beachtet jedoch, dass ihr beim Drücken der Ein/Aus-Taste diese normalerweise etwa 4 Sekunden lang gedrückt halten müsst, um das Ausschalten zu erzwingen. Gelingt dies, lädt Windows 11 seinen automatischen Reparaturmodus.
Wartet einen Moment, bis Windows 11 euren PC diagnostiziert. Dann lädt es den Bildschirm Automatische Reparatur. Drückt darauf die Schaltfläche Erweiterte Optionen.
Wählt auf dem Bildschirm Option auswählen die Option Fehlerbehebung aus. Von hier an folgt den gleichen Schritten, die wir in der ersten Methode dieses Beitrags gezeigt haben. Geht zu „Erweiterte Optionen -> Starteinstellungen -> Neustart“ und drücken Sie 4 oder F4 auf eurer Tastatur,
um in den minimal abgesicherten Modus zu booten, 5 oder F5, um in den „abgesicherten Modus mit Netzwerk“ zu booten, und 6 oder F6, um in den „abgesicherten Modus“ zu wechseln mit Eingabeaufforderung.“
Den abgesicherten Modus in Windows 11 mit einem DVD- oder USB-Installationslaufwerk und einer Eingabeaufforderung starten
Eine andere Möglichkeit, den abgesicherten Modus in Windows 11 aufzurufen, ist die Verwendung eines USB-Sticks oder einer DVD mit dem Windows 11-Setup. Verwendet die, die ihr bereits habt, oder erstellt
jetzt einen USB-Stick. Verwendet es dann, um euren PC zu starten, wählt die gewünschte Sprache und das Tastaturlayout aus und klicken oder tippt auf Weiter. Klickt als Nächstes auf den Link „Computer reparieren“ in der unteren linken Ecke des Windows Setup-Fensters.
Wählt auf dem Bildschirm „Option auswählen“ die Option Fehlerbehebung. Wählt auf dem Bildschirm „Erweiterte Optionen“ die Option „Eingabeaufforderung (verwendet die Eingabeaufforderung für erweiterte Fehlerbehebung)“.
Jetzt kommt der wichtigste Teil: Führt in der Eingabeaufforderung den folgenden Befehl aus: bcdedit /set {default} safeboot minimal. Drückt die Eingabetaste auf der Tastatur und wartet, bis die Meldung
„Der Vorgang wurde erfolgreich abgeschlossen“ angezeigt wird. Schließt die Eingabeaufforderung und klickt im nächsten Bildschirm auf die Schaltfläche Weiter. Wartet bis euer Computer neu gestartet wird, und seht, wie Windows 11 in den abgesicherten Modus wechselt.
Wenn ihr diese Methode verwendet, wechselt Windows 11 bei jedem Start in den abgesicherten Modus. Wenn ihr möchtet, dass es wieder normal startet, müsst ihr diese Einstellung deaktivieren, indem ihr
diesen Befehl ausführt: bcdedit /deletevalue {default} safeboot .Ihr könnt es im abgesicherten Modus von Windows 11 ausführen oder ihr könnt es mit den gleichen Schritten aus diesem Kapitel ausführen.
Den abgesicherten Modus in Windows 11 mithilfe der Systemkonfiguration (msconfig.exe) starten
Eine der einfachsten Methoden zum Starten von Windows 11 im abgesicherten Modus ist über das Systemkonfigurationstool, auch bekannt als msconfig.exe, verfügbar. Öffnet: Ein schneller Weg ist die Suche nach Systemkonfiguration.
Wechselt in der Systemkonfiguration auf die Registerkarte Boot und wählt im Abschnitt Boot-Optionen Safe Boot. Drückt dann OK. Windows 11 teilt euch mit, dass ihr euren PC neu starten müsst, um die Änderung zu übernehmen. Wählt Beenden ohne Neustart, wenn ihr noch etwas zu tun habt, oder Neu starten, wenn ihr sofort in den abgesicherten Modus von Windows 11 wechseln möchtet. Den abgesicherten Modus in Windows 11 über die Umschalt + Neustart Option starten So startet Windows 11 im abgesicherten Modus, indem ihr im Startmenü auf „Umschalt + Neustart“ drückt. Eine andere Möglichkeit, den abgesicherten Modus in Windows 11 aufzurufen, ist über das Startmenü verfügbar. Haltet die Umschalttaste auf eurer Tastatur gedrückt, klickt auf die Schaltfläche Start, dann auf Power und dann auf Restart. Den abgesicherten Modus in Windows 11 über Erweiterten Start öffnen So ruft den abgesicherten Modus von Windows 11 über die App „Einstellungen“ auf (Wiederherstellung > Erweiterter Start)
Wenn ihr euch bei Windows 11 anmelden könnt, könnt ihr über die App Einstellungen in den abgesicherten Modus booten. Öffnet Einstellungen Windows + i und klickt auf der Systemseite auf Wiederherstellung. Klickt dann auf der Seite Wiederherstellung im Abschnitt Wiederherstellungsoptionen auf die Schaltfläche Jetzt neu starten neben Erweiterter Start. Dann teilt euch Windows 11 mit, dass es euer Gerät neu starten muss. Speichert eure Arbeit und klickt auf Jetzt neu starten, wenn ihr fertig seid. Den abgesicherten
Modus in Windows 11 mit dem Befehl zum Herunterfahren in CMD starten Die Eingabeaufforderung
bietet auch eine alternative Möglichkeit, Windows 11 im abgesicherten Modus zu starten. Öffnet CMD und führt den folgenden Befehl aus: shutdown.exe /r /o.
Dieser Befehl lässt Windows 11 neu starten und lädt seine Wiederherstellungsumgebung. Nachdem ihr es ausgeführt habt, teilt euch Windows 11 mit, dass es in weniger als einer Minute heruntergefahren wird.
Wir haben euch in diesem Beitrag einige Methoden zum Starten von Windows 11 im abgesicherten Modus beschrieben. Es gibt eine Menge Optionen, sodass ihr je nach Zustand eures PCs auswählen könnt, so dass ihr in den abgesicherten Modus wechseln könnt. Probiert einige der von uns bereitgestellten Strategien aus.

Ich bin seit mehreren Jahren als leidenschaftlicher ITler unterwegs. Schreibe gerne über Windows und WordPress-Themen & Co. auf der Seite. Darüber hinaus bin ich seit 2008 als selbständiger SEO-Berater tätig. Also falls ihr Beratung in Sachen PC oder SEO braucht, gerne kontaktieren🙂
Wir hoffen, unsere Artikel konnten euch bei eurer Problemlösung helfen? Wenn ihr unsere Arbeit unterstützen möchtet, würden wir uns über eine kleine PayPal-Kaffeespende freuen. Vielen Dank!

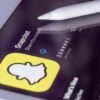









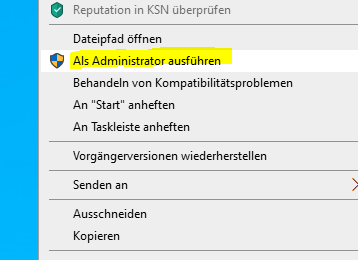
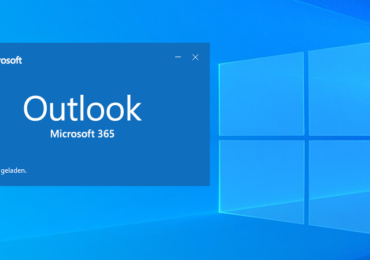

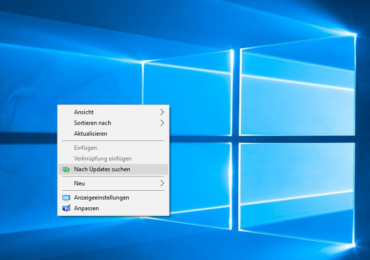
Sehr hilfreich!
Als ich meinen neuen Windows 11-Laptop gestartet habe, hat er den Monitor nicht erkannt. Da war das schon hilfreich das direkt mal im gesichterten Modus checken zu können.
Hat etwas gedauert, abre ließ sich dann durch einen manuell installierten Treiber lösen. Richtig wie in den 2000ern. 😀