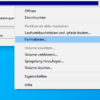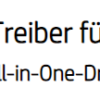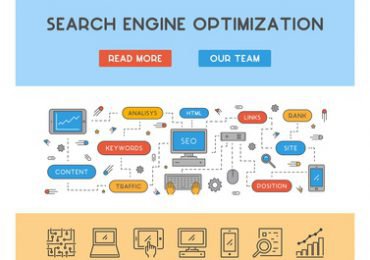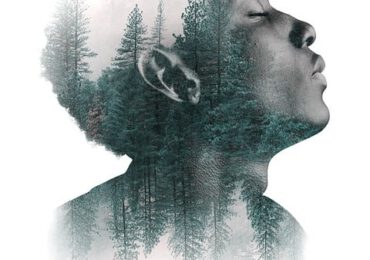Wann macht es Sinn auf dem PC, Laptop oder dem Tablet Windows 10 zurückzusetzen? Nun das kann der Fall sein, wenn ihr Probleme mit eurem Windows 10 habt, das System von Vieren überfallen wurde, das Windows 10 System eine Fehlermeldung ausgibt, das gesamte System zu langsam geworden ist oder du deinen Windows 10 PC einfach an einen Bekannten schenken möchtest. Es kann dafür viele unterschiedliche Gründe geben. Das könnt ihr schneller machen über die Windows 10 Funktion. gemeint wird hier das System Windows 10 zurücksetzen. Dafür musst ihr nicht ins BIOS, oder den Windows 10 Product-Key neu eingeben oder eine Lizenz zu kaufen. Ihr braucht auch keine CD oder DVD bzw. keinen USB-Stick um Windows 10 zurückzusetzen. Wie das geht zeigen wir euch dies in diesem Windows 10 Tutorial.
Windows 10 zurücksetzen Datenverlust – Datensicherung durchführen
Bevor ihr euer Windows 10 System zurücksetzt, solltet ihr alle eure wichtigen Daten sichern. Wenn ihr wenige zu sichernde Daten habt, könnt ihr das mit weinigen Mausklicks machen. Allerdings, wenn ihr viele wichtige Daten habt die ihr nicht verlieren wollt, solltet ihr eure Datensicherung z.B. mit einer Software machen. Wir empfehlen euch an der Stelle das kostenlose Programm von Veeam Backup. Zum Nachlesen hier:
Veeam Agent für Windows: Backup Software Windows 10 kostenlos
Ihr könnt auch euer Windows 10 auf eine Festplatte klonen. Für die Sicherung eurer Daten werden ihr wahrscheinlich eine externe USB-Festplatte oder ein NAS z.B. das von Synology benötigen.
- Die WD Elements externe Festplatte bietet mit USB 3.0 eine hohe Speicherkapazität von bis zu 4 TB sowie hohe Übertragungsraten. Das Gehäuse ist leicht und kompakt, ideal für den Transport unterwegs.
- Mit der externen Festplatte können Sie einen HD-Film in voller Länge einfach übertragen. Die WD Elements arbeitet nahtlos mit den neuesten USB 3.0-Geräten zusammen und ist abwärtskompatibel zu USB 2.0-Geräten.
- Steigern Sie die Leistung Ihres PCs. Sie brauchen keine Dateien mehr zu löschen, um Ihren PC wieder auf Trab zu bringen. Übertragen Sie Ihre Dateien ganz einfach auf die externe Festplatte 4 TB.
- Das stilvolle Gehäuse der HDD Festplatte ist nicht nur leicht und kompakt, sondern sorgt auch für zuverlässigen Schutz und Stoßfestigkeit. Für Windows vorformatiert und für macOS umformatierbar.
- Lieferumfang: WD Elements externe HDD 4 TB schwarz, USB-Kabel, Schnellinstallationsanleitung; 2 Jahre
- 2-Core 2,0 GHz Prozessor, Turbo bis zu 2,9 GHz - Beschleunigt rechenintensive Anwendungen um durchschnittlich 15 %
- Greifen Sie mit Audio Station, Moments und Video Station jederzeit und überall über eine benutzerfreundliche Weboberfläche auf Multimedia-Inhalte zu
- Nahtlose Integration mit Ihren Mobilgeräten für raschen und sicheren Zugriff auf Ihre Daten
- Synchronisieren Sie Ihre Daten in Windows, macOS, Linux, Android und iOS plattformübergreifend, stellen Sie ganz einfach frühere Versionen Ihrer geteilten Dateien wieder her und sichern Sie Ihre Dateien mit geplanter Datensicherung oder in Echtzeit
- 2 x 1GbE LAN-Anschluss
Windows 10 und Treiber aktuallisieren
Wichtig ist es auch dein Windows 10 System und die Geräte-Treiber auf den aktuellsten Stand zu bringen, damit es später beim Zurücksetzen von Windows 10 zu keinen Problemen kommt. Dazu könnt ihr die Herstellerseite des PCs, Tablets oder Laptops aufsuchen, euer Modell in das Suchfenster eingeben. Die Modellbezeichnung steht meistens am Gehäuse hinten oder unten bei Laptops und Tablets. Ladet euch alle aktuellen Treiber auf eine externe Festplatte oder einen USB-Stick herunter. Diese wird ihr später für euer zurückgesetztes Windows 10 brauchen.
Programme Lizenzschlüssel raussuchen
Wenn ihr auf eurem PC auch Software verwendet, für die eine Lizenz benötigt wird, sucht euch die passende Lizenzen raus. Falls ihr diese nicht mehr besitzt, könnt ihr eure Kizenzschlüssel auch mithilfe von
speziellen Programmen auslesen z.B. mit LicenseCrawler zw. recALL.
Diese lesen die Lizenznummern aus unterschiedlichen Programmen aus. Falls ihr eure Apps über Windows App Store gekauft habt, sind diese mit eurem Microsoft-Konto verknüpft. Das bedeutet, dass ihr diese ohne Probleme auf jeden PC weiterhin installieren könnt.
Windows 10 zurücksetzen alles entfernen oder Daten behalten?
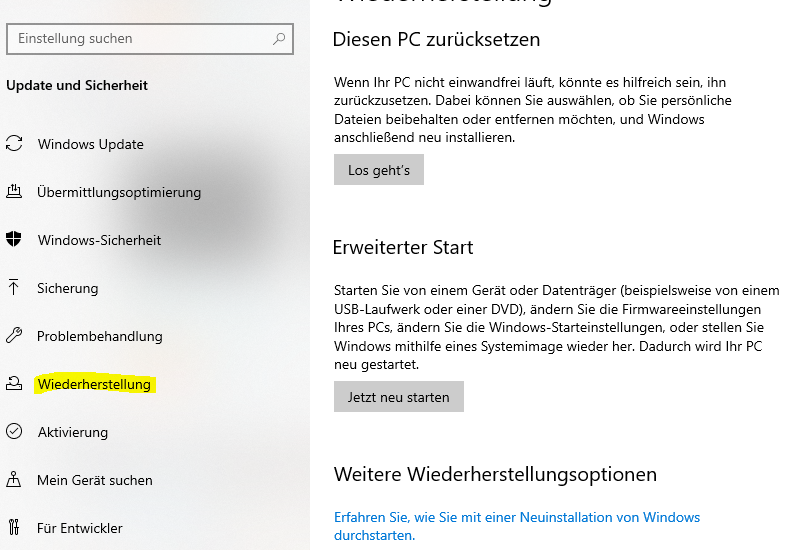
Um Windows 10 zurückzusetzen, nachdem ihr eure Daten bereits gesichert habt und alle Lizenzschlüssel bereits vorliegen, geht wie folgt vor.
- Geht auf Start und auf die Einstellungen
- Dann geht auf Update und Sicherheit und dann auf Wiederherstellung
- Unter Widerherstellung wählt Diesen PC zurücksetzen aus. Falls an der Stelle ihr das nicht sehen könnt, stelt fest, dass ihr mit einem Administratorkonto angemeldet seid. All die anderen Benutzer müssen dann vom System abgemeldet sein.
- An der Stelle ein Hinweis: Windows 10 zurücksetzen auf Windows 7: Falls ihr euer System von Windows 7 auf Windows 10 upgedatet habt, steht auch euch innerhalb eines Monats nach dem Upgrade auf Windows 10 die Möglichkeit zur Verfügung zu Windows 7 zurückzukehren.
- In dem ihr auf Los geht’s klickt, wird ein Fenster geöffnet in dem euch 2 Optionen zur Auswahl stehen
- Eigene Dateien beibehalten Dabei bleiben alle eure Benutzerdateien wie z.B. Deine Bilder, Dokumente etc. Auch die Dateien auf dem Desktop bleiben erhalten. Dafür werden aber alle Einstellungen, Programme (Apps) etc. gelöscht
- Alles entfernen Hier werden alle Programme, Dateien, und Einstellungen sauber gelöscht. Es bedeutet also, dass alle Spiele, Daten, Vieren usw. komplett unwiderruflich gelöscht werden. Danach wird Windows 10 komplett neu installiert. Wenn ihr diese Methode ausgewählt habt, müsst ihr euch entscheiden wie die Laufwerke bereinigt werden sollen: Euch stehen 2 Möglichkeiten zur Verfügung: Option 1 Nur Dateien entfernen – dauert schnell ist aber nicht so sicher. Da lassen sich noch von Spezialisten die Daten wiederherstellen. Diese Option macht dann Sinn, wenn ihr den PC für euch behält und ihn dann weiter nutzt.. Dabei werden alle persönlichen Dateien, Benutzerkonten, alle Programme und Apps, die nicht mit dem PC ausgeliefert wurden sowie Einstellungen gelöscht. Option 2. Dateien entfernen und Laufwerk bereinigen – dauert länger, erschwert das Wiederherstellen der Daten. Diese Option solltet ihr verwenden, wenn ihr den PC, Tablet oder Laptop verkauft oder jemanden verschenkt. An der Stelle sei noch erwähnt, dass wenn ihr vor kurzem euer System von Windows 7 auf Windows 10 aktualisiert habt, könnt ihr nach dem Zurücksetzen des PCs nicht mehr zu Windows 7 zurückkehren.
- Denkt an der Stelle, insbesondere bei Laptops oder Tablets daran, dass sie am Stromnetz angeschlossen bleiben und sich nicht im Akkubetrieb befinden.
- Entfernt alle USB-Sticks sowie per USB angeschlossenen Festplatten vom PC. Denkt auch an die CDs oder DVDs, die sich nicht im Laufwerk befinden können, diese solltet ihr auch rausnehmen.
- Klickt dann auf Zurücksetzen. Windows 10 wird zurückgesetzt
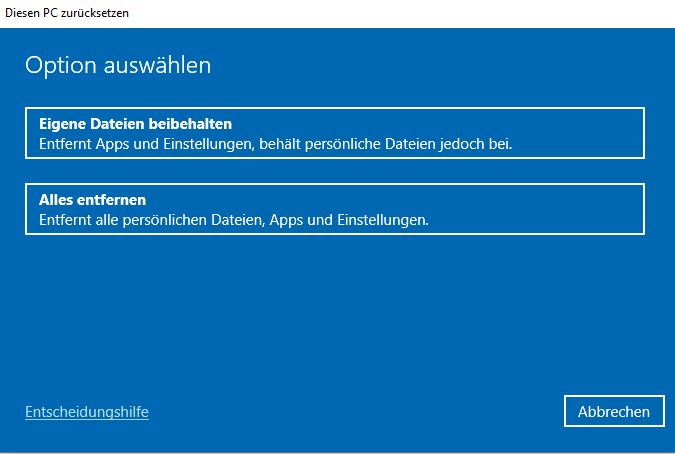
Windows 10 zurücksetzen Fehler aufgetaucht?
Falls es während des Zurücksetzens von Windows 10 zu einem Fehler kommt, könnt ihr das System über den USB-Stick neu installieren. Hier erfährt ihr wie man ein Windows 10 ISO für einen Stick erstellt
Windows 10 nach dem Zurücksetzen einrichten
Nach dem Zurücksetzen von Windows 10 solltet ihr folgendes bei Neueinrichtung beachten:
Überprüft, ob das Land oder die Region sowie Sprache, Tastaturlayout und vor allem die Zeitzone richtig engerstellt sind. Erst dann klickt auf Weiter. Als nächstes müsst ihr den Lizenz-Bedingungen zustimmen. Klickt dazu auf Annehmen. Danach könnt ihr Einstellungen vornehmen. Dazu klickt unten links auf Einstellungen anpassen oder gleich auf Express-Einstellungen verwenden. An der Stelle kann es einige Zeit dauern. Währen der Einrichtung wird die Internet-Konnektivität überprüft.
Falls ihr mit WLAN ins Internet geht, gibt euer Kennwort an der Stelle ein. Im nächsten Schritt könnt ihr euch mit eurem Microsoft-Konto anmelden, bzw. eins erstellen. Sonst könnt ihr auch den Schritt überspringen. Danach müsst ihr den Benutzernamen und das Kennwort (optional) einrichten. Die Endeinrichtung dauert noch eine gewisse Zeit. Nach Abschluss ist Windows 10 zurückgesetzt und ihr habt ein frisches System. Ich könnt dann euer Windows 10 System anpassen und loslegen. Jetzt könnt ihr eure vorher abgesicherten Daten auf das zurückgesetzte Windows 10 System zurückspielen und auch die Treiber nachinstallieren.

Ich bin seit mehreren Jahren als leidenschaftlicher ITler unterwegs. Schreibe gerne über Windows und WordPress-Themen & Co. auf der Seite. Darüber hinaus bin ich seit 2008 als selbständiger SEO-Berater tätig. Also falls ihr Beratung in Sachen PC oder SEO braucht, gerne kontaktieren🙂
Wir hoffen, unsere Artikel konnten euch bei eurer Problemlösung helfen? Wenn ihr unsere Arbeit unterstützen möchtet, würden wir uns über eine kleine PayPal-Kaffeespende freuen. Vielen Dank!