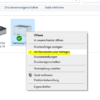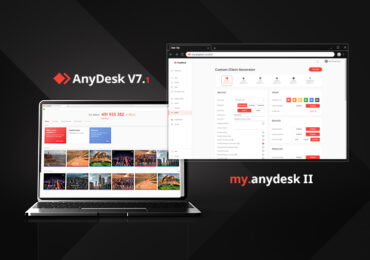Windows Updates erhöhen die Sicherheit durch das Schließen gefährlicher Sicherheitslacks. Doch manchmal läuft bei einem Windows-Update nicht alles glatt. Einige Benutzer melden, dass sie bei einem Update folgenden Windows Fehler 0xc1900204 bekommen haben. Dieser Fehler taucht auf, sobald man versucht die Version 1607, OS-Build 14393.693, zu aktualisieren.
Bei der Suche nach Hilfe zu diesem Fehler wurden eine Reihe von Seiten in Bezug auf die Windows 10-Vorschau oder das Upgrade von Windows 7 auf Windows 10 generiert, aber ich sehe nichts im Zusammenhang mit dem neuesten Upgrade. Laut Microsoft bedeutet dieser Fehler:
0xC1900204 MOSETUP_E_COMPAT_MIGCHOICE_BLOCK The migration choice selected is not available (ex: Enterprise to Home) Was soviel heißt wie: Die ausgewählte Migrationsoption ist nicht verfügbar (z. B.: Enterprise to Home) Welche Edition von Windows 10 verwendet ihr? Klickt mit der rechten Maustaste auf Start, klickt dann auf Ausführen, gebt Winver ein und drückt Enter. Eure Ausgabe sollte im zweiten Absatz stehen (Home, Pro, Education, Enterprise).
Wie behebt man den Fehler 0xc1900204 unter Windows 10?
Beim Versuch, die neuesten Systemupdates unter Windows 10 herunterzuladen, wird der Fehler 0xc1900204 angezeigt.
Apropos Fehler, hier sind einige ähnliche Probleme, die von Benutzern gemeldet wurden:
- 0xc1900204 upgrade – Dieser Fehler kann auftreten, wenn versucht wird, das System mit den neuesten Updates zu aktualisieren. Versucht in diesem Fall, die Problembehandlung für Windows Update auszuführen, und prüft, ob dies hilft.
- Das Windows-Setup ist mit dem hexadezimalen Exitcode 0xc1900204 fehlgeschlagen – Manchmal erhält man diese Meldung möglicherweise beim Versuch, Windows 10 zu installieren.
- Windows 10 Update Assistant meldet den Fehler 0xc1900204 – In einigen Fällen haben Benutzer diese Fehlermeldung bei der Verwendung des Update Assistant gemeldet, und um sie zu beheben, empfehlen wir euch, Windows Update-Komponenten zurückzusetzen und zu prüfen, ob dies hilft.
Windows Update-Problembehandlung starten
Das erste, was man versuchen kann, um den Fehler 0xc1900204 zu beheben, ist die Ausführung der Windows Update-Problembehandlung. Windows 10 enthält bereits eine breite Palette von Problembehandlungen, und man kan zur Not diese Apps auch verwenden, um gängige Computerprobleme zu beheben.
Um die Problembehandlung für Windows Update auszuführen, muss man nur Folgendes tun:
Windows Update-Problembehandlung starten
Drückt die Windows-Taste + I, um die App Einstellungen zu öffnen. Wenn die App Einstellungen geöffnet wird, navigieret zum Abschnitt Update & Sicherheit.
Wählt im Menü auf der linken Seite Problembehandlung aus. Wählt dann im rechten Bereich Windows Update aus und klickt auf die Schaltfläche Problembehandlung ausführen.
Befolgt die Anweisungen auf dem Bildschirm, um die Fehlerbehebung abzuschließen. Überprüft dann nach Abschluss der Fehlerbehebung, ob das Problem weiterhin besteht.
Antivirenprogramm überprüfen
Ein gutes Antivirenprogramm von Drittanbietern ist wichtig, wenn man den eigenen PC vor Online-Bedrohungen schützen möchte. Manchmal kann aber euer Antivirenprogramm das System stören und daran hindern, Updates herunterzuladen.
Es ist nicht ungewöhnlich, dass ein Antivirenprogramm eines Drittanbieters den Fehler 0xc1900204 verursacht, und um dieses Problem zu beheben, wird empfohlen, bestimmte Antivirenfunktionen zu deaktivieren und zu prüfen, ob dies hilft.
Wenn das Deaktivieren der Antivirenfunktionen das Problem nicht behebt, besteht euer nächster Schritt darin, die Antivirensoftware vollständig zu deaktivieren.
Im schlimmsten Fall müsst ihr eure Antivirensoftware möglicherweise vollständig entfernen. Wenn das Entfernen des Antivirenprogramms das Problem behebt, solltet ihr erwägen, zu einer anderen Antivirensoftware zu wechseln.
Es gibt viele großartige Antiviren-Tools, aber wenn ihr einen großartigen Schutz wünscht, der euer System nicht beeinträchtigt, solltet ihr z.B. Bitdefender* in Betracht ziehen.
System auf Dateibeschädigungen scannen
Dateibeschädigung kann auch dazu führen, dass der Fehler 0xc1900204 auftritt, und um dieses Problem zu beheben, wird empfohlen, einen SFC-Scan durchzuführen. Auf diese Weise scannt ihr eure Windows-Installation und beheben alle Dateibeschädigungen.
SFC-Scan ausführen
Um einen SFC-Scan auszuführen, müsst ihr Folgendes tun:
- Startet dazu die Eingabeaufforderung (CMD) als Administrator.
- Wenn die Eingabeaufforderung startet, gebt sfc /scannow ein und drückt die Eingabetaste, um sie auszuführen.
Der SFC-Scan wird nun gestartet. Der Scan kann etwa 10 Minuten dauern, also lasst euch ruhig Zeit. Überprüft nach Abschluss des Scans, ob das Problem weiterhin besteht. Wenn das Problem weiterhin besteht oder ihr den SFC-Scan überhaupt nicht ausführen konntet, wäre euer nächster Schritt der DISM-Scan.
DISM-Scan ausführen
Startet dazu die Eingabeaufforderung als Administrator und führt den folgenden Befehl aus:
DISM /Online /Cleanup-Image /RestoreHealth
Überprüft nach Abschluss des Scans, ob das Problem weiterhin besteht. Wenn das Problem weiterhin besteht, wiederholt den SFC-Scan noch einmal und prüft, ob das Problem damit behoben ist.
Update manuell installieren
Wenn ihr das neueste Update aufgrund des Fehlers 0xc1900204 nicht herunterladen könnt, könnt ihr das Problem möglicherweise beheben, indem ihr das Update manuell installieret. Führt dazu einfach diese Schritte aus:
- Findet die KB-Nummer des Updates heraus.Das könnt ihr dies im Abschnitt Windows Update tun.
- Geht dann zum Update-Katalog von Microsoft und sucht nach dieser KB-Nummer.
Windows-Update-Komponenten zurücksetzen
Windows Update erfordert bestimmte Dienste, um ordnungsgemäß zu funktionieren, und wenn ein Problem mit einem dieser Dienst auftritt, tritt möglicherweise der Fehler 0xc1900204 auf.
Manchmal können Probleme mit Windows Update auftreten, z. B. können keine Updates heruntergeladen oder installiert werden, Fehlermeldungen, keine Suche nach neuen Updates usw. Diese Art von Problemen kann auftreten, wenn die Windows Update-Datenbank oder -Komponenten beschädigt sind, ein oder mehrere Dienste im Zusammenhang mit Windows Update werden nicht ausgeführt usw.
Ihr könnt das Problem jedoch jederzeit beheben, indem ihr die erforderlichen Dienste einfach zurücksetzt. Um das tun zu können, führt folgende Schritte aus:
Startet dazu die Eingabeaufforderung (CMD) als Administrator. Oder drückt die Tastenkombination: Windows-Taste + X und wählt Windows PowerShell (Administrator) aus der Liste aus.
Gebt dann die folgenden Befehle ein, um BITS, Cryptographic, MSI Installer und die Windows Update Services zu stoppen. Drückt bei jedem Befehl die Eingabetaste:
- Netzstopp wuauserv
- net stop cryptSvc
- Netto-Stoppbits
- net stop msiserver
- ren C:WindowsSoftwareDistribution SoftwareDistribution.old
- ren C:WindowsSystem32catroot2 Catroot2.oldnet start wuauserv
- net start cryptSvc
- Nettostartbits
- net start msiserver
Überprüft dann nach der Ausführung dieser Befehle, ob das Problem mit Windows Update weiterhin besteht.
Windows Update-Agenten zurückzusetzen
- Startet dazu die Eingabeaufforderung (CMD) als Administrator und gebt folgende Befehle ein und jeweiligen Befehl mit der Eingabetaste bestätigen:
- net stop wuauserv
- rd /s /q %systemroot%\SoftwareDistribution
- net start wuauserv
Windows Update-Komponenten manuell zurücksetzen
1. BITS-Dienst, den Windows Update-Dienst und den Kryptografiedienst stoppen
Startet dazu die Eingabeaufforderung (CMD) als Administrator und stoppt folgende Dienste:
BITS-Dienst, den Windows Update-Dienst und den Kryptografiedienst.Gebt dazu folgende Befehle ein:
- net stop bits
- net stop wuauserv
- net stop cryptsvc
2. Löscht die qmgr*.dat-Dateien
Gebt dazu an einer Eingabeaufforderung den folgenden Befehl ein.
Del „%ALLUSERSPROFILE%\Application Data\Microsoft\Network\Downloader\qmgr*.dat“
Danach gebt folgenden Befehl ein:
cd /d %windir%\system32
3. Registriert dann die BITS-Dateien und die Windows Update-Dateien erneut.
Gebt dazu bei einer Eingabeaufforderung die Befehle hier unten ein:
- regsvr32.exe atl.dll
- regsvr32.exe urlmon.dll
- regsvr32.exe mshtml.dll
- regsvr32.exe shdocvw.dll
- regsvr32.exe browseui.dll
- regsvr32.exe jscript.dll
- regsvr32.exe vbscript.dll
- regsvr32.exe scrrun.dll
- regsvr32.exe msxml.dll
- regsvr32.exe msxml3.dll
- regsvr32.exe msxml6.dll
- regsvr32.exe actxprxy.dll
- regsvr32.exe softpub.dll
- regsvr32.exe wintrust.dll
- regsvr32.exe dssenh.dll
- regsvr32.exe rsaenh.dll
- regsvr32.exe gpkcsp.dll
- regsvr32.exe sccbase.dll
- regsvr32.exe slbcsp.dll
- regsvr32.exe cryptdlg.dll
- regsvr32.exe oleaut32.dll
- regsvr32.exe ole32.dll
- regsvr32.exe shell32.dll
- regsvr32.exe initpki.dll
- regsvr32.exe wuapi.dll
- regsvr32.exe wuaueng.dll
- regsvr32.exe wuaueng1.dll
- regsvr32.exe wucltui.dll
- regsvr32.exe wups.dll
- regsvr32.exe wups2.dll
- regsvr32.exe wuweb.dll
- regsvr32.exe qmgr.dll
- regsvr32.exe qmgrprxy.dll
- regsvr32.exe wucltux.dll
- regsvr32.exe muweb.dll
- regsvr32.exe wuwebv.dll
Mit der Eingabetaste den jeweiligen Befehl bestätigen.
4. Setzt dann Winsock zurück
Startet dazu die Eingabeaufforderung (CMD) als Administrator und folgenden Befehl ein: netsh winsock reset
5. Startet den BITS-Dienst neu
Den Windows Update-Dienst und den Kryptografiedienst neu straten. Dazu die befehle einzehln eingeben und mit Endter bestätigen.
Den Befehl jedes Mal mit der Eingabetaste bestätigen.
- net start bits
- net start wuauserv
- net start cryptsvc

Ich bin seit mehreren Jahren als leidenschaftlicher ITler unterwegs. Schreibe gerne über Windows und WordPress-Themen & Co. auf der Seite. Darüber hinaus bin ich seit 2008 als selbständiger SEO-Berater tätig. Also falls ihr Beratung in Sachen PC oder SEO braucht, gerne kontaktieren🙂
Wir hoffen, unsere Artikel konnten euch bei eurer Problemlösung helfen? Wenn ihr unsere Arbeit unterstützen möchtet, würden wir uns über eine kleine PayPal-Kaffeespende freuen. Vielen Dank!