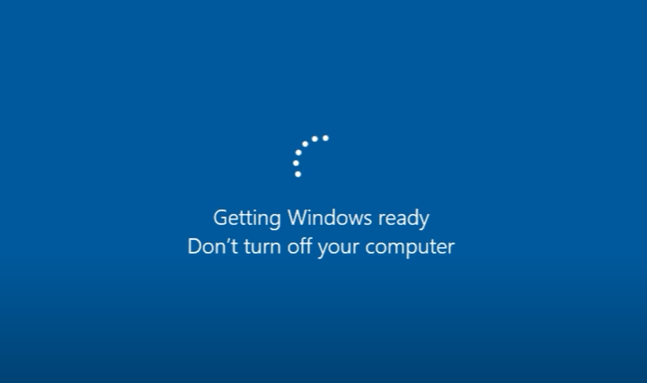
Windows bleibt manchmal hängen, wenn wichtige Aufgaben wie das Installieren von Sicherheitsupdates ausgeführt werden. Vor kurzem haben sich Verbraucher darüber beschwert, dass ihre Windows 10 / 11-PCs nach der Aktualisierung ihres Betriebssystems in der Schleife Windows wird vorbereitet – Schalten Sie den Computer nicht aus.
Dieses Problem tritt häufig auf, wenn entweder wichtige Systemdateien fehlen oder ein Update zu groß ist. Wenn ihr euch in einer ähnlichen Situation wie der unten beschriebenen befinden, könnt ihr einige der unten vorgeschlagenen wahrscheinlichen Techniken
zur Fehlerbehebung ausprobieren.
Beim ersten Start von Windows 10 wird die Warnung „Windows wird vorbereitet“ angezeigt. erscheint, wenn es ein neues Update einspielen möchte. Macht den Computer nicht aus. Nun ist Geduld gefragt, da der Vorgang je nach System mehrere Stunden dauern kann. Sollte sich nach mehreren Stunden nichts ändern und das System hängen bleiben, stehen jedoch zahlreiche Lösungen zur Verfügung.
Soll man das System ausschalten?
Windows bleibt dauerhaft hängen. Beim nächsten Start von Windows 10 wird versucht, das Update erneut zu installieren, was oft reibungslos verläuft.
Es gibt jedoch auch Fälle, in denen Windows sich aufhängt und wiederholt erfolglos versucht, das Update zu installieren.
In dieser Situation helfen die erweiterten Startoptionen von Windows 10 – die ihr durch Drücken von Strg + F8 aktivieren könnt – dabei, den endlosen Kreislauf zu durchbrechen. Die Startoptionen werden dann automatisch von Windows 10 angezeigt. Wählt im Menü „Erweiterte Fehlerbehebung“ die Option „Updates deinstallieren“. Dadurch werden die zuletzt angewendeten Updates deinstalliert.
Abhängig von eurem System und dem Umfang des Updates, das installiert wird, solltet ihr eine gewisse Zeit warten. Wichtige Funktionsupdates für spätere Windows-Versionen für Windows 10, sind weitaus zeitaufwändiger
herunterzuladen und zu installieren als ein bescheidenes, monatliches Patch-Paket.
Schaltet euren Computer aus, um den Vorbereitungsvorgang zu beenden, wenn sich nach zwei bis drei Stunden nichts geändert hat und die Warnung „Windows wird vorbereitet – Schalten Sie den Computer nicht aus“ immer noch sichtbar ist. Damit der Computer auf den meisten Laptops und Desktops vollständig heruntergefahren wird, müsst ihr den Netzschalter gedrückt halten.
Um zu verhindern, dass der Computer in den Energiesparmodus wechselt, trennt ihn vom Stromnetz. Ihr könnt dies erreichen, indem iht das Netzkabel vom Computer entfernen oder, wenn es für einen Laptop machbar ist, indem ihr schnell den Akku entfert.
Starten Sie den PC danach neu.
Startet den Reparaturmodus
Die Verwendung einer Tastenkombination ist der einfachste Ansatz, um beim Start des Computers in den Reparaturmodus zu wechseln. Drückt mehrmals die Taste F11 auf eurer Tastatur, bis Windows den erweiterten Startbildschirm auf dem Setup-Bildschirm anzeigt.
Wenn dies bei euch nicht funktioniert, verwendet den Netzschalter, um euren Computer auszuschalten, während er auf dem Einstellungsbildschirm angezeigt wird. Wenn Windows dreimal neu gestartet wird, nachdem ihr dies zweimal getan haben, wechselt es automatisch in den Reparaturmodus und zeigt das erweiterte Startmenü an.
Die einzige Methode, um in den Reparaturmodus zu wechseln, wenn dies ebenfalls fehlschlägt, besteht darin, Installations-Discs auf einem anderen PC zu erstellen. Achtet nur darauf, es direkt auf einem USB-Stick oder einer CD zu installieren. Die Prozesse dazu sind unter Windows 10 und Windows 11 nahezu identisch.
Legt die Installationsdiskette nach der Erstellung in euren Computer ein und schaltet sie ein, während ihr die entsprechende BIOS-Startmenütaste drücken.
Scannt das System
Ihr könnt mit der Verwendung von Fehlerbehebungstechniken beginnen, nachdem ihr erfolgreich in den Reparaturmodus gewechselt seid. Das Ausführen der Dienstprogramme SFC, DISM und CHKDSK über die Eingabeaufforderung ist der erste Ansatz.
Diese Tools überprüfen die geschützten Systemdateien und Laufwerke auf Diskrepanzen, die die aktuellen Probleme verursachen. Wenn auf eurem
System eines dieser Probleme auftritt, beheben die Tools das Problem, indem sie die problematischen Systemdateien ändern.
Um fortzufahren, befolgen Sie diese Schritte:
Geht im Reparaturmodus zu Problembehandlung > Erweiterte Optionen
Wählt Eingabeaufforderung
Gebt im folgenden Fenster BCDEDIT ein und drückt die Eingabetaste.
Sucht nach dem Laufwerk, auf dem Windows installiert ist. Normalerweise ist es das Laufwerk C, aber das ist möglicherweise nicht bei allen der Fall.
Führt dann den folgenden Befehl aus. Ersetzt durch den Buchstaben des Laufwerks, das Windows enthält.
sfc /scannow /offbootdir=:\ /offwindir=:\windows
Nachdem der Befehl ausgeführt wurde, fahrt mit der Ausführung der folgenden Befehle fort:
DISM /Online /Cleanup-Image /StartComponentCleanup
DISM /Online /Cleanup-Image /AnalyzeComponentStore
DISM /Online /Cleanup-Image /RestoreHealth /source:F:\Sources\Install.wim:1 /LimitAccess
Führt schließlich das Check Disk-Dienstprogramm aus, indem ihr den folgenden Befehl ausführen.
Stellt sicher, dass euer entsprechenden Laufwerksbuchstaben anstelle von [Laufwerksbuchstabe] einfügen:
chkdsk [driveletter] /f /r /x
Ihr könnt jetzt euren PC neu starten und seht, ob die Ausführung des obigen Befehls einen Unterschied gemacht hat. Wenn das alles nicht hilft, könnt ihr Windows 10 oder Windows 11 zurücksetzten
Was bedeutet „Windows wird vorbereitet – Schalten Sie den Computer nicht aus“?
Neue Updates für Microsoft Windows 10 werden häufig im Rahmen des monatlichen Patchdays über Windows Update bereitgestellt. Wenn ihr Windows 10 / 11 erneut startet, wird Windows 10 installiert und die Warnung „Windows wird vorbereitet. Die Meldung „Computer nicht herunterfahren“ angezeigt. Wenn ein Update installiert ist, wird diese Meldung ebenfalls auf Windows Server
angezeigt.
Der Vorgang kann viele Stunden dauern, da Dateien geändert und Einstellungen aktualisiert werden müssen, je nach System und Komplexität des Upgrades. Ihr könnt möglicherweise denken, dass der Laptop oder Computer feststeckt. Seit jedoch geduldig. Unserer Erfahrung nach ist das Verfahren langsamer und liefert keine Ergebnisse, bevor ihr fortfahrt.
Ich bin seit mehreren Jahren als leidenschaftlicher ITler unterwegs. Schreibe gerne über Windows und WordPress-Themen & Co. auf der Seite. Darüber hinaus bin ich seit 2008 als selbständiger SEO-Berater tätig. Also falls ihr Beratung in Sachen PC oder SEO braucht, gerne kontaktieren🙂
Wir hoffen, unsere Artikel konnten euch bei eurer Problemlösung helfen? Wenn ihr unsere Arbeit unterstützen möchtet, würden wir uns über eine kleine PayPal-Kaffeespende freuen. Vielen Dank!