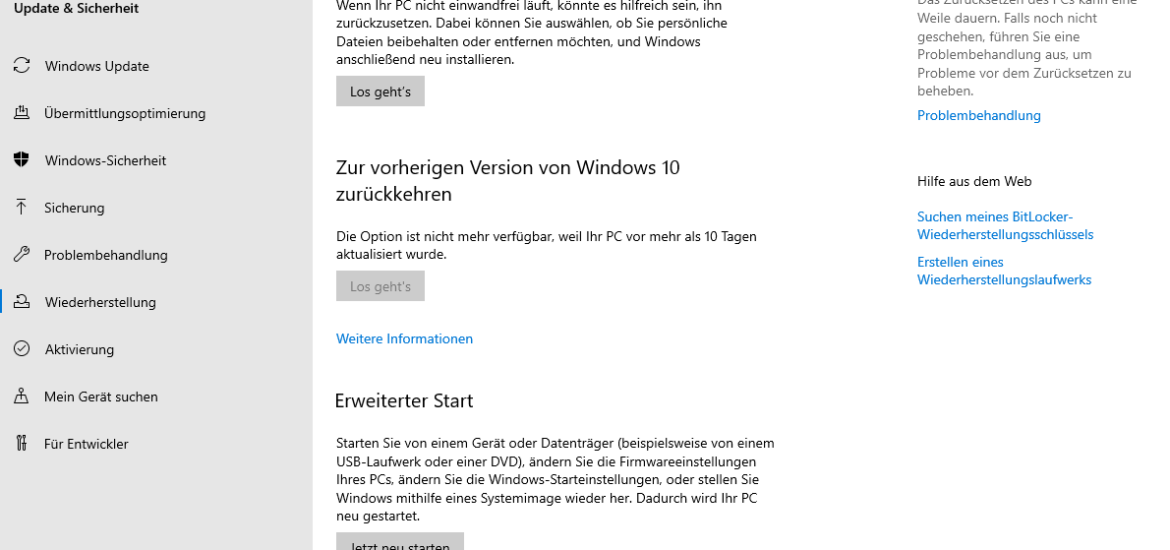
Mit dieser Schritt für Schritt Anleitung. könnt ihr euren Windows 10 PC zurücksetzen.
Die einzig sichere Möglichkeit, viele Windows-Probleme zu beheben, ist das Zurücksetzen auf die Werkseinstellungen. Ein Reset ist die praktischste Wahl, wenn euer Windows 10 Computer viel langsamer ist als zuvor, ihr Malware darauf habt, die ihr nicht loswerden könnt,
oder wenn ihr ihn verkaufen möchtet.
Ihr könnt einen Windows-Laptop oder -Desktop-PC je nach Konfiguration und der installierten Windows-Version auf unterschiedliche Weise auf die Werkseinstellungen zurücksetzen. Wir zeigen euch, wie ihr einen Computer mit Windows 11, 10, 8 oder 7 mühelos zurücksetzen könnt.
Doch bevor ihr loslegt und Windows 10 zurücksetzt, solltet ihr eure Daten absichern.
Ihr solltet sicherstellen, dass ihr über eine aktuelle Sicherung eurer Daten verfügt, bevor ihr Windows auf die Werkseinstellungen zurücksetzet. Alle eure installierten Apps und in bestimmten Situationen eure Daten werden gelöscht, wenn ihr einen Werksreset durchführt. Bitte denkt an eure Datensicherung! mehr gibt es hier: Veeam Agent für Windows: Backup Software Windows 10 kostenlos
Windows 10, 11 zurücksetzen
Die integrierte Methode zum Zurücksetzen auf die Werkseinstellungen von Windows 10 oder Windows 11 bietet eine gute Möglichkeit an den PC auf die Werkeinstellungen zurückzusetzen. Früher war das Zurücksetzen auf die Werkseinstellungen von Windows ein mühsamer Vorgang, aber Microsoft hat es mit Windows 8 viel einfacher gemacht, dies zu tun. Die einfachste Methode zum Zurücksetzen eines Windows-Computers auf die Werkseinstellungen ist häufig diese, die in Windows 10 und Windows 11 verfügbar ist.
Windows 10 zurücksetzen
Geht zu Einstellungen > Update & Sicherheit > Wiederherstellung in Windows 10, um diese Windows-Neuinstallationsoption zu finden. Ihr werdet eine Überschrift Diesen PC zurücksetzen bemerken;
Um zu beginnen, klickt darunter auf die Schaltfläche Los geht’s.
Windows 11 zurücksetzen
Geht zu Einstellungen > System > Wiederherstellung, wenn ihr Windows 11 verwendet. Klickt zunächst auf PC zurücksetzen neben Diesen PC zurücksetzen.
Von hier aus folgen sowohl Windows 11 als auch Windows 10 den identischen Verfahren.
Alte Daten entgöltig löschen oder behalten?
Ihre Dateien behalten oder alle löschen? Wenn ihr Windows 10 oder 11 auf diese Weise auf die Werkseinstellungen zurücksetzt, habt ihr zunächst zwei Möglichkeiten zur Auswahl: Eigene Daten behalten oder Alles entfernen.
Indem ihr Eigene Dateien beibehalten auswählt, stellt ihr die Standardeinstellungen des Betriebssystems wieder her, deinstalliert alle eure installierten Anwendungen (wie Browser, Microsoft Office und Spiele), aber ihr behaltet alle eure Daten (wie Dokumente und Musik).
Getreu seinem Namen führt Alles entfernen einen vollständigen Werksreset durch, indem es alle eure Daten und Programme löscht und alle Einstellungen auf ihren ursprünglichen Zustand zurücksetzt.
Windows funktioniert dann genauso wie auf einem brandneuen PC.
Ihr solltet dennoch eine Sicherungskopie erstellen, bevor ihr die Option Eigene Dateien behalten verwendet, auch wenn dadurch eure persönlichen Daten erhalten bleiben, falls etwas schief geht.
Lokale Neuinstallation vs. Cloud-Download
Der nächste Schritt besteht darin, zu entscheiden, wie ihr Windows auf aktuellen Versionen von Windows 10 sowie Windows 11 neu installieren möchtet. Es gibt zwei Optionen: lokale Neuinstallation oder Cloud-Download.
Die lokale Neuinstallation erstellt eine neue Kopie von Windows unter Verwendung von Dateien auf eurem aktuellen Computer. Es erspart euch zwar das Herunterladen von Dateien aus dem Internet, aber eine fehlerhafte Windows-Installation verhindert, dass es funktioniert.
Stattdessen wird eine neue Kopie von Windows über das Cloud-Download-Verfahren von Microsoft heruntergeladen. Dadurch werdet ihr nicht auf ein neueres Feature-Update aktualisiert; Stattdessen wird die Version von Windows 10 oder 11 neu installiert, die ihr jetzt verwendet (zusammen mit allen kleineren Updates).
Windows benötigt zum Herunterladen 4 TB an Daten. Seit also vorsichtig, wenn eure Verbindung eingeschränkt ist. Wenn eure Internetverbindung jedoch schnell ist, kann die Verwendung dieser Option schneller sein als eine lokale Neuinstallation.
Optionen zum Zurücksetzen von Windows 10 und 11
Dann seht ein Menü Zusätzliche Optionen mit einem Abschnitt Aktuelle Einstellungen, der eure vorherigen Entscheidungen auflistet. Ihr könnt auch auf den Link Einstellungen ändern klicken, um auf andere Optionen zuzugreifen.
Wenn ihr zuvor Eigene Dateien behalten ausgewählt habt, habt ihr unter Einstellungen ändern zwei Möglichkeiten. Ein überflüssiger Download von Windows gehört dazu. Umschalten zwischen einer lokalen oder Cloud-Neuinstallation.
Vorinstallierte Programme wiederherstellen ist eine weitere Option, die in Windows 11 und den neuesten Versionen von Windows 10 verfügbar ist. Wenn ihr diese Option deaktiviert, werden alle Anwendungen, die mit euren ursprünglichen Konfiguration geliefert wurden, nicht in den Werksreset eingeschlossen.
Um Windows-Bloatware von eurem Gerätehersteller zu verhindern, deaktiviert sie.
Wenn ihr Alles entfernen auswählt, stehen euch weitere Optionen zur Verfügung. Alle Daten auf der Festplatte werden gelöscht, wenn Daten bereinigen aktiviert ist, wodurch die Wahrscheinlichkeit verringert wird, dass sie jemals wiederhergestellt werden. Ihr solltet diese Methode anwenden, wenn ihr euren PC verkaufen wollt, auch wenn es einige Zeit dauert. Wenn ihr beabsichtigt, euren Computer zu warten, ist dies nicht erforderlich.
Das Löschen von Dateien auf allen Datenträgern ist aktiviert. Um alle an euren Computer angeschlossenen Laufwerke vollständig zu löschen. Externe Festplatten und Wiederherstellungslaufwerke fallen in diese Kategorie. Verwendet ihr dies nur, wenn ihr alles, was mit eurem Computer zu tun hat,
vollständig löschen möchtet, da ihr wahrscheinlich Backups und andere wichtige Elemente auf diesen Festplatten habt.
Wenn ihr mit der obigen Auswahl zufrieden seid, klickt auf Bestätigen. Bereit zum Zurücksetzen dieses PCs? lautet der Titel des letzten Bildschirms, bevor das Zurücksetzen auf die Werkseinstellungen beginnt.
Eine Liste der Aufgaben, die der Prozess abschließt, wird angezeigt. Wenn ihr überprüfen möchtet, welche Anwendungen von diesem Verfahren betroffen sind, klickt auf Zu deinstallierende Apps anzeigen.
Klicket abschließend auf Zurücksetzen, um die Aktion zu bestätigen, und wartet dann, bis der Vorgang abgeschlossen ist. Achtet darauf, einen Laptop anzuschließen, bevor ihr einen Werksreset durchführt, um einen Stromausfall zu vermeiden. Sobald es fertig ist, müsst ihr den Windows-Setup-Prozess erneut durchlaufen.
Ich bin seit mehreren Jahren als leidenschaftlicher ITler unterwegs. Schreibe gerne über Windows und WordPress-Themen & Co. auf der Seite. Darüber hinaus bin ich seit 2008 als selbständiger SEO-Berater tätig. Also falls ihr Beratung in Sachen PC oder SEO braucht, gerne kontaktieren🙂
Wir hoffen, unsere Artikel konnten euch bei eurer Problemlösung helfen? Wenn ihr unsere Arbeit unterstützen möchtet, würden wir uns über eine kleine PayPal-Kaffeespende freuen. Vielen Dank!