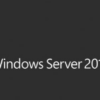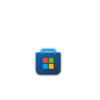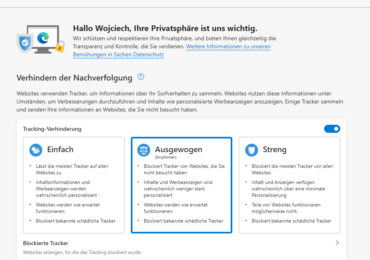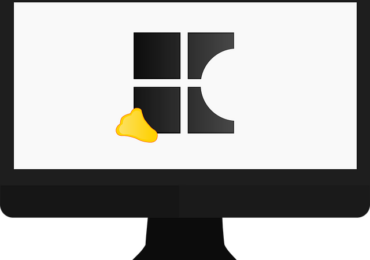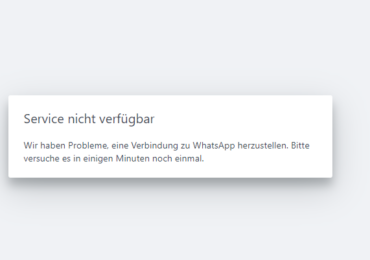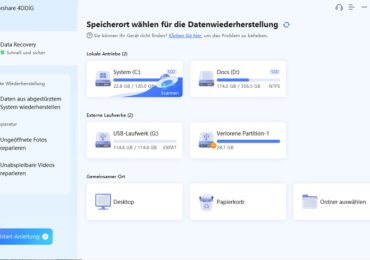Wenn ihr auf eurem Windows 10- oder Windows 11-PC einen Fehler gemacht habt und einen Schritt zurückgehen möchtet, bzw. etwas um wiederherzustellen, könnt ihr ganz einfach den integrierten Befehl „Rückgängig“ verwenden. In ähnlicher Weise könnt ihr manchmal auch eine „Wiederherstellen“-Aktion ausführen, um das, was ihr gerade rückgängig gemacht habt, wiederherzustellen. So führt ihr die beiden Aktionen aus.
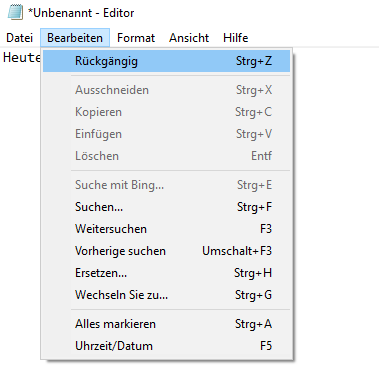
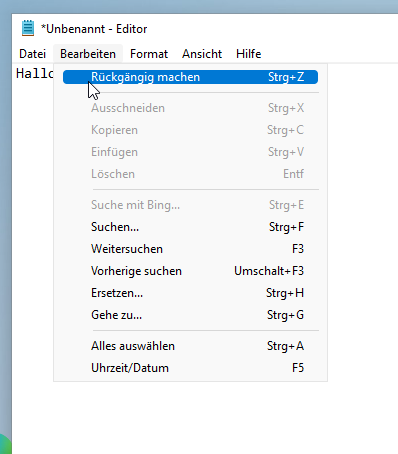
Rückgängig machen und wiederherstellen über die Tasten-Kombination
Fast jede Windows-App unterstützt zumindest ein einfaches Rückgängigmachen in einem Schritt. Um eine Aktion, die ihr gerade in Windows ausgeführt habt, rückgängig zu machen, drückt Strg+Z auf der Tastatur.
Einige Anwendungen (wie Adobe Photoshop und Microsoft Office) unterstützen mehrere Rückgängig-Schritte, sodass ihr jedes Mal, wenn ihr den Rückgängig-Befehl ausführt, einen weiteren Schritt zurückgeht. Wenn dies der Fall ist, könnt ihr Strg+Z gedrückt halten und wieder loslassen, um so viele Schritte zurückzugehen, wie ihr benötigt.
Außerdem könnt ihr in vielen Anwendungen – wie z. B. Microsoft Office– Strg+Y oder F4 auf eurer Tastatur drücken,
um die Aktion, die ihr gerade rückgängig gemacht habt, wiederherzustellen.
Im Gegensatz zu einem Mac ist die Aktion „Wiederholen“ in Windows nicht universell implementiert. Ihr müsst experimentieren und sehen, welche Anwendungen dies unterstützen.
Rückgängig machen und Wiederherstellen über ein Menü oder eine Symbolleiste
In vielen Apps, die oben im Fenster über eine klassische Menüleiste „Datei / Bearbeiten“ verfügen, könnt ihr Rückgängig machen, indem ihr auf „Bearbeiten“ klickt und im angezeigten Menü „Rückgängig“ auswählen.
Ebenso platzieren einige Apps die Option „Wiederherstellen“ direkt unter Rückgängig im Menü Bearbeiten (wie ihr es häufig auf einem Mac seht). Aber die klassische Menüleiste
Datei -> Bearbeiten ist in Windows immer schwieriger zu finden. Stattdessen enthalten einige Apps wie Microsoft Word (und andere Office-Apps) spezielle Symbolleistenschaltflächen Rückgängig und Wiederherstellen.
Um ein Rückgängig in Office-Apps durchzuführen, klickt ganz oben im Fenster auf den gebogenen, nach links zeigenden Pfeil in der Symbolleiste für den Schnellzugriff.
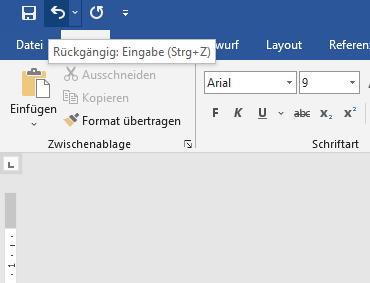
Um eine Wiederherstellung durchzuführen, die wiederhergestellt wird, was ihr rückgängig gemacht habt, klickt auf die Schaltfläche Wiederherstellen in der Symbolleiste für den Schnellzugriff, die wie ein nach rechts zeigender Haken aussieht.
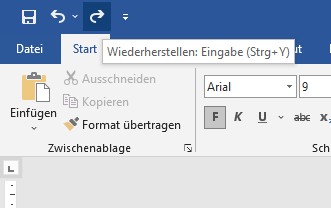
Andere Apps mit anderen Symbolleistenoberflächen haben wahrscheinlich unterschiedliche Designs für die Rückgängig- oder Wiederholen-Schaltflächen. Sucht im Allgemeinen nach
einem gebogenen Pfeil, der nach links für „Rückgängig“ zeigt. Ihr könnt auch versuchen, mit der rechten Maustaste in einen Texteingabebereich zu klicken und nach der Option „Rückgängig“ zu suchen. Wenn alles andere fehlschlägt, versucht über die Tasten-Kombination Strg+Z auf eurer Tastatur zu drücken.

Ich bin seit mehreren Jahren als leidenschaftlicher ITler unterwegs. Schreibe gerne über Windows und WordPress-Themen & Co. auf der Seite. Darüber hinaus bin ich seit 2008 als selbständiger SEO-Berater tätig. Also falls ihr Beratung in Sachen PC oder SEO braucht, gerne kontaktieren🙂
Wir hoffen, unsere Artikel konnten euch bei eurer Problemlösung helfen? Wenn ihr unsere Arbeit unterstützen möchtet, würden wir uns über eine kleine PayPal-Kaffeespende freuen. Vielen Dank!