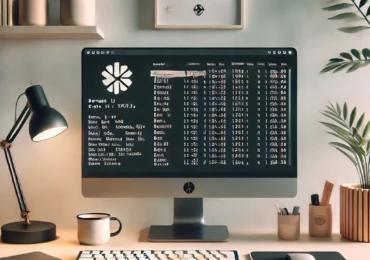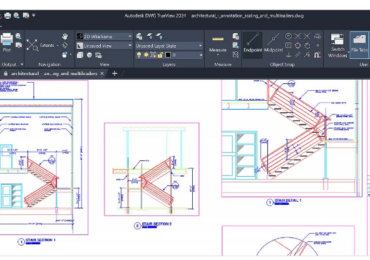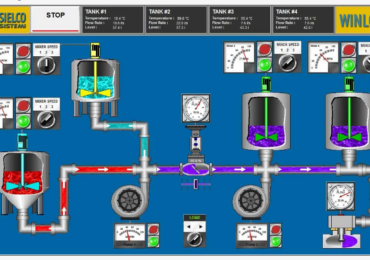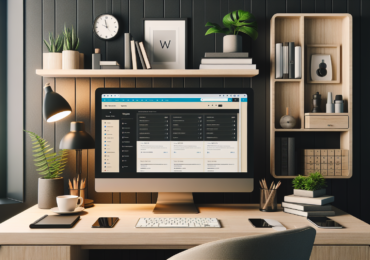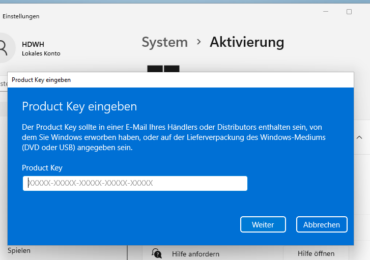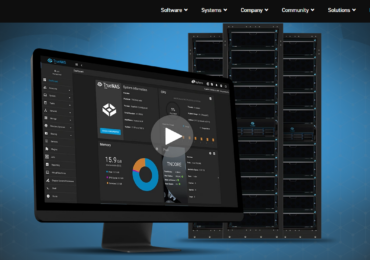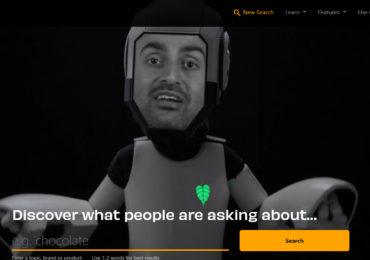Hyperlinks in PDF-Dokumen
Ein Hyperlink ist ein elektronischer Verweis oder eine Verknüpfung zwischen verschiedenen Webseiten, Dokumenten oder Ressourcen im Internet oder auf Ihrem PC. Es handelt sich um einen interaktiven Text oder ein Element, das es Benutzern ermöglicht, durch Anklicken von bestimmten Wörtern, Bildern oder Symbolen nahtlos zu anderen Orten im Internet zu navigieren.
Der Hyperlink wurde in den 1960er und 1970er Jahren im Rahmen des Projekts “Xanadu” von Ted Nelson und dem Konzept der Hypertext-Verknüpfung entwickelt. In den frühen 1990er Jahren wurde das Konzept der Hyperlinks von Tim Berners-Lee in die Realität umgesetzt.
Hyperlinks sind ein grundlegendes Element des Internets und spielen eine entscheidende Rolle bei der Organisation und dem Zugriff auf Informationen. Sie sind äußerst nützlich in einer Vielzahl von Szenarien, wie z.B. Webnavigation, Dokumentverknüpfung, Verlinkung von Quellen, Social Media und Teilen von Inhalten sowie Verlinkung von Multimedia. Insgesamt haben Hyperlinks das Internet zu einem dynamischen und gut vernetzten Raum gemacht, in dem Informationen leicht zugänglich und miteinander verbunden sind.
Wie kann man einen Link in ein PDF einfügen?
Die Möglichkeit, Hyperlinks in PDF-Dokumenten einzufügen, ist eine wertvolle Funktion, mit der Leser schnell auf zusätzliche Informationen oder externe Quellen zugreifen können. Es gibt verschiedene Methoden, um Links in ein PDF einzufügen, je nachdem, welche Software oder Plattform Sie verwenden. Im Folgenden werden drei gängige Möglichkeiten beschrieben, wie Sie dies tun können.

1. Mit Adobe Acrobat (Mac)
Adobe Acrobat ist eine leistungsstarke Software zum Erstellen und Bearbeiten von PDF-Dokumenten für Mac-GEräte. Hier ist eine Schritt-für-Schritt-Anleitung, wie Sie einen Link in ein PDF-Dokument mit Adobe Acrobat auf einem Mac einfügen:
- Öffnen Sie das PDF-Dokument in Adobe Acrobat.
- Gehen Sie zum Menü “Werkzeuge” und wählen Sie “Link hinzufügen” aus.
- Ziehen Sie den Mauszeiger über den Bereich im PDF, den Sie als Link erstellen möchten.
- Es öffnet sich ein Fenster, in dem Sie den Link-Typ auswählen können. Sie können einen Link zu einer Webseite, einer Datei, einer E-Mail-Adresse oder einer Seite im aktuellen Dokument erstellen.
- Geben Sie die entsprechende URL oder E-Mail-Adresse ein, je nachdem, welche Art von Link Sie erstellen möchten.
- Klicken Sie auf “OK”, um den Link zu erstellen.
- Speichern Sie das PDF-Dokument, um die Änderungen zu sichern.
2. Mit SwifDoo PDF (Windows)
Mit SwifDoo PDF (Windows) können Sie PDF-Dateien umfassend bearbeiten, umwandeln, komprimieren, verschlüsseln, entschlüsseln, zusammenführen und mehr. Die Möglichkeit, Links in ein PDF-Dokument einzufügen, ist mit dieser Software problemlos möglich. Lesen Sie weiter, um zu erfahren, wie Sie unter Windows einen Link in ein PDF erstellen können.
Folgen Sie diesen Schritten, um einen Link in Ihr PDF-Dokument einzufügen:
1. Besuchen Sie die offizielle Webseite von SwifDoo PDF und laden Sie die neueste Version der Software herunter. Installieren Sie sie anschließend auf Ihrem Computer.
2. Öffnen Sie Ihr PDF-Dokument, in das Sie einen Link einfügen möchten, mit SwifDoo PDF.
3. Klicken Sie oben auf den Menüpunkt “Bearbeiten”.
4. In der Symbolleiste finden Sie die Schaltfläche “Link”. Klicken Sie darauf.
5. Bestimmen Sie die Stelle, an der Sie den Link erstellen möchten.
6. Geben Sie den anzuzeigenden Text und die verlinkende Adresse ein.
7. Bestätigen Sie Ihre Eingaben mit einem Klick auf “OK”, um den Vorgang abzuschließen.
Mit SwifDoo PDF ist das Hinzufügen von Links zu Ihren PDF-Dateien einfach und intuitiv. Profitieren Sie von den vielfältigen Bearbeitungsmöglichkeiten und gestalten Sie Ihre PDF-Dokumente nach Ihren Bedürfnissen.
3. Mit iLovePDF (Online)
iLovePDF ist eine Online-Plattform, die verschiedene PDF-Bearbeitungsfunktionen bietet, darunter auch das Einfügen von Hyperlinks. So fügen Sie einen Link mit iLovePDF ein:
- Besuchen Sie die iLovePDF-Website (www.ilovepdf.com) und wählen Sie “PDF bearbeiten” aus.
- Laden Sie das PDF-Dokument hoch, in das Sie den Link einfügen möchten.
- Klicken Sie auf das Symbol “Link einfügen” in der Werkzeugleiste.
- Ziehen Sie den Mauszeiger über den gewünschten Bereich im PDF-Dokument.
- Geben Sie die URL oder E-Mail-Adresse ein, die mit dem Link verknüpft werden soll.
- Klicken Sie auf “Anwenden”, um den Link einzufügen.
- Laden Sie das bearbeitete PDF-Dokument herunter, um die Änderungen zu speichern.
Unabhängig von der gewählten Methode ermöglicht das Einfügen von Hyperlinks in PDF-Dokumenten eine verbesserte Benutzererfahrung und vereinfacht die Navigation zu anderen Quellen und Ressourcen.
Datei als Link oder als Anlage in PDF einfügen: Welche Methode ist besser?
Beim Einfügen von Dateien in ein PDF-Dokument stehen zwei gängige Methoden zur Verfügung: Das Verlinken auf die Datei als Hyperlink oder das Anhängen der Datei als Anlage. Beide Ansätze haben ihre Vor- und Nachteile, und die Entscheidung hängt von den spezifischen Anforderungen und Zielen ab. Im Folgenden werden beide Methoden erläutert, um Ihnen bei der Auswahl der passenden Vorgehensweise zu helfen.
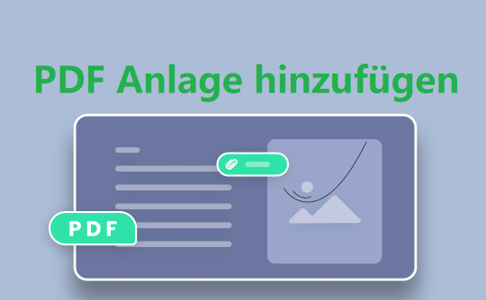
Datei als Link einfügen
Wenn Sie eine Datei als Hyperlink in das PDF einfügen, wird der Benutzer durch Anklicken des Links zu der verknüpften Datei weitergeleitet. Der Vorteil dieser Methode liegt darin, dass das PDF-Dokument selbst kompakt bleibt, da die Datei nicht physisch in das PDF eingebettet ist. Dies ist besonders nützlich, wenn die verlinkte Datei groß ist oder häufig aktualisiert wird. Außerdem ermöglicht das Verlinken die Trennung von Inhalten und erleichtert die Verwaltung von Dateien, da Sie die verknüpfte Datei separat speichern und aktualisieren können.
Datei als Anlage in PDF einfügen
Das Anhängen einer Datei als Anlage in das PDF-Dokument bedeutet, dass die Datei direkt in das PDF eingebettet wird. Dies führt zu einem größeren PDF-Datei, da die angehängte Datei darin enthalten ist. Der Vorteil besteht darin, dass das PDF-Dokument komplett selbstständig ist und keine externe Verknüpfung erfordert. Dies ist besonders vorteilhaft, wenn Sie sicherstellen möchten, dass das PDF und die zugehörige Datei als eine Einheit bleiben, auch wenn sie weitergegeben oder verteilt werden. Auch offline können Sie die Datei zum Lesen öffnen.
Wie kann man Dateien an ein PDF-Dokument anhängen?
Es gibt verschiedene Möglichkeiten, Dateien an ein PDF-Dokument anzuhängen. Im Folgenden wird erläutert, wie dies mit dem Beispielprogramm “SwifDoo PDF” durchgeführt werden kann:
- Installieren Sie zunächst den “SwifDoo PDF Editor”, um Dateien an Ihr PDF-Dokument anzuhängen.
- Öffnen Sie das gewünschte PDF-Dokument und wechseln Sie zur Registerkarte “Anmerken”.
- Klicken Sie auf den Button “Anlage” oder das Symbol einer Büroklammer, um den Vorgang zu starten.
- Positionieren Sie die Büroklammer an der Stelle im PDF, an der Sie die Anlage als Verknüpfung erstellen möchten.
- Wählen Sie die Datei aus, die Sie in das PDF-Dokument anhängen möchten, indem Sie sie durchsuchen.
- Falls gewünscht, können Sie auch ein Symbol auswählen, um die Anlage an die passende Stelle im Dokument zu verschieben.
Beachten Sie, dass die oben beschriebenen Schritte auf das Beispielprogramm “SwifDoo PDF” zugeschnitten sind. Andere PDF-Editoren können ähnliche Funktionen zum Anhängen von Dateien bieten, jedoch können die spezifischen Schritte je nach Software variieren.
Was tun, wenn der Link in PDF nicht funktioniert?
Es kann vorkommen, dass Hyperlinks in einem PDF-Dokument nicht wie erwartet funktionieren. Ein Grund dafür könnte eine ungültige URL sein. Stellen Sie sicher, dass die URL oder E-Mail-Adresse, die als Link verwendet wird, korrekt und vollständig ist. Andernfalls kann der Link nicht richtig funktionieren.

Eine andere mögliche Ursache für nicht funktionierende Links ist, dass die verknüpfte Datei verschoben oder gelöscht wurde. In einem solchen Fall kann der Link seine Verbindung verlieren und nicht mehr ordnungsgemäß funktionieren. Überprüfen Sie daher, ob die verknüpfte Datei noch am ursprünglichen Speicherort vorhanden ist.
Es gibt auch Fälle, in denen bestimmte PDF-Software oder deren Einstellungen das Öffnen von Links verhindern. Es könnte sein, dass Sicherheitseinstellungen das Anklicken von Hyperlinks blockieren. Überprüfen Sie diese Einstellungen und stellen Sie sicher, dass das Öffnen von Hyperlinks erlaubt ist.
Ebenfalls wichtig ist zu beachten, dass Links möglicherweise nicht mehr funktionieren, wenn die ursprüngliche Datei, auf die der Link verweist, geändert oder nicht mehr verfügbar ist. Solche Änderungen können dazu führen, dass der Link nicht mehr das gewünschte Ziel erreicht.
Um fehlerhafte Links zu reparieren, können Sie verschiedene Schritte unternehmen. Überprüfen Sie die Link-URL, um sicherzustellen, dass sie korrekt ist. Wenn die verknüpfte Datei verschoben wurde, aktualisieren Sie den Link, sodass er auf die neue Position der Datei verweist. Außerdem sollten Sie die Sicherheitseinstellungen des PDFs überprüfen und gegebenenfalls anpassen. Wenn das Problem weiterhin besteht, kann es hilfreich sein, das PDF-Dokument zu aktualisieren oder zu reparieren.
Durch eine sorgfältige Überprüfung und mögliche Korrekturen können Sie sicherstellen, dass die Hyperlinks in Ihrem PDF-Dokument ordnungsgemäß funktionieren und den Benutzern eine reibungslose Navigation ermöglichen.
Wie kann ich PDF als Link in MS Office einfügen?
Das Einfügen eines PDFs als Link in MS Office-Anwendungen (Word, Excel, PowerPoint) ist eine praktische Methode, um auf externe Ressourcen oder Dokumente zu verweisen, ohne sie direkt in das Dokument einzubetten. Hier ist eine allgemeine Anleitung, wie Sie dies in den verschiedenen MS Office-Anwendungen tun können.
Um einen PDF-Link in Excel, Word oder PowerPoint einzufügen, sind die Schritte sehr ähnlich. Zunächst müssen Sie das entsprechende Dokument öffnen, in das Sie den Link einfügen möchten. Dann markieren Sie den Text oder das Objekt (z. B. eine Schaltfläche, ein Bild oder ein Text), das Sie als Link verwenden möchten.
Anschließend fügen Sie den Hyperlink ein, indem Sie entweder mit der rechten Maustaste auf die markierte Stelle klicken und “Hyperlink einfügen” aus dem Kontextmenü wählen (in Excel und PowerPoint) oder auf die Schaltfläche “Einfügen” in der Menüleiste klicken und “Hyperlink” aus dem Dropdown-Menü wählen (in Word). Geben Sie dann die URL oder den Dateipfad des PDFs in das angezeigte Dialogfeld ein und klicken Sie auf “OK”, um den Link einzufügen.
Wie kann ich PDF-Links deaktivieren?
Es kann verschiedene Gründe geben, warum es wünschenswert ist, PDF-Links zu deaktivieren oder zu entfernen. Zum einen können zu viele Links in einem PDF-Dokument das Lesen stören und das Leserlebnis beeinträchtigen. Daher kann das Entfernen einiger Links die Leserfahrung angenehmer gestalten. Darüber hinaus können Links zu veralteten oder nicht mehr funktionierenden Ressourcen bei den Lesern Verwirrung oder Frustration verursachen. Daher ist es sinnvoll, solche Links zu entfernen, um Unannehmlichkeiten zu vermeiden. Zusätzlich kann das Entfernen von Links in einem Roman oder einer längeren Textdatei die Übersichtlichkeit verbessern und das Lesen flüssiger gestalten.
Um einen PDF-Link zu deaktivieren, benötigen Sie eine PDF-Bearbeitungssoftware wie Adobe Acrobat. Mit dieser Software können Sie Hyperlinks deaktivieren, um zu verhindern, dass Benutzer darauf zugreifen können. Hier sind die Schritte, die Sie normalerweise befolgen, um einen Link in Adobe Acrobat zu deaktivieren:
- Öffnen Sie das PDF-Dokument in Adobe Acrobat.
- Gehen Sie zum Menü “Werkzeuge” und wählen Sie “Link bearbeiten”.
- Klicken Sie mit der rechten Maustaste auf den Link, den Sie sperren möchten.
- Wählen Sie “Link deaktivieren” oder eine ähnliche Option aus dem Kontextmenü.
- Speichern Sie das PDF-Dokument, um die Änderungen zu speichern.
Das Entfernen eines PDF-Links mit SwifDoo PDF ist ebenso einfach. Klicken Sie mit der rechten Maustaste auf den Link und wählen Sie “Link entfernen” aus dem Kontextmenü.
Durch gezieltes Deaktivieren oder Entfernen von Links können Sie die Leserfahrung verbessern und sicherstellen, dass Ihre PDF-Dokumente den gewünschten Zweck erfüllen.
PDF Linkstile/Darstellung ändern (SwifDoo PDF als Beispiel)
SwifDoo PDF ist eine PDF-Bearbeitungssoftware, die verschiedene Stile und Darstellungsoptionen für Links in PDF-Dokumenten bietet. Die Möglichkeit, die Darstellung von Links anzupassen, ermöglicht es Ihnen, das Erscheinungsbild Ihrer PDF-Dokumente zu verbessern und sie professioneller und benutzerfreundlicher zu gestalten. Hier sind einige gängige Linkstile, die Sie in SwifDoo PDF ändern können:
Erscheinungsbild: Sie können entscheiden, dass der Link als ein sichtbares oder nicht sichtbare Rechtecke anzeigen. Wenn Sie sichtbares wählen, können Sie die Rahmline bestimmen, wie gepunktete Line. Außerdem können Sie die Stärke der Linie betimemn, dick oder dünn.
Durch die Anpassung der Linkstile können Sie das Erscheinungsbild Ihrer PDF-Dokumente verbessern und Links auffälliger und ansprechender gestalten.
PDF verklinken zu einer Webseite oder einer Datei? Interne oder externe Links?
Beim Verlinken von PDFs gibt es zwei Möglichkeiten: entweder auf Webseiten (externe Links) oder auf andere Seiten oder Dateien innerhalb desselben PDF-Dokuments (interne Links) zu verweisen.

Externe Links führen den Benutzer zu einer Webseite oder einer Ressource außerhalb des PDF-Dokuments, während interne Links auf andere Seiten oder Abschnitte innerhalb desselben PDF-Dokuments verweisen. Interne Links sind besonders nützlich für umfangreiche PDF-Dokumente, z. B. Handbücher oder E-Books, da sie eine einfache Navigation innerhalb des Dokuments ermöglichen und Benutzern helfen, relevante Informationen schneller zu finden.
Externe Links hingegen bieten Zugang zu weiterführenden Informationen auf externen Webseiten oder anderen Dateien und ermöglichen es, umfangreichere und vielfältigere Quellen zu nutzen. Es gibt jedoch auch Nachteile bei beiden Arten von Links. Interne Links können den Zugriff auf externe Ressourcen oder Webseiten einschränken und können zu einem unübersichtlichen Verlinkungsnetzwerk führen, wenn es viele interne Links gibt. Externe Links können den Lesefluss unterbrechen, wenn der Benutzer das PDF verlassen muss, und funktionieren möglicherweise nicht, wenn der Computer keine Internetverbindung hat oder die verlinkte Webseite nicht mehr verfügbar ist.
Wie kann ich einen Link in PDF zur E-Mail-Adresse erstellen?
Das Erstellen eines Links zu einer E-Mail-Adresse in einem PDF-Dokument ist ähnlich wie das Erstellen eines normalen Hyperlinks. Hier ist eine Anleitung, wie Sie einen E-Mail-Link in einem PDF-Dokument einfügen können:
1. Öffnen Sie das PDF-Dokument in Ihrer bevorzugten PDF-Bearbeitungssoftware.
2. Markieren Sie den Text oder das Objekt, das den E-Mail-Link enthalten soll.
3. Klicken Sie mit der rechten Maustaste auf die markierte Stelle und wählen Sie “Hyperlink einfügen” oder “Link einfügen” aus dem Kontextmenü.
4. Wählen Sie “E-Mail” als Linktyp aus.
5. Geben Sie die E-Mail-Adresse ein, auf die der Link verweisen soll, z. B. “me@example.com”.
6. Klicken Sie auf “OK” oder “Übernehmen”, um den E-Mail-Link einzufügen.
Der erstellte Link wird es den Benutzern ermöglichen, direkt auf die angegebene E-Mail-Adresse zu klicken und eine E-Mail an diese Adresse zu verfassen.
PDF-Links verstecken
Das Verstecken von PDF-Links kann in einigen Fällen nützlich sein, wenn Sie bestimmte Links vor dem Leser verbergen möchten, um das Layout sauberer oder die Anzahl der sichtbaren Links zu reduzieren. Beachten Sie jedoch, dass das Verstecken von Links bedeutet, dass die Benutzer sie nicht sehen und darauf zugreifen können. Mit SwifDoo PDF können Sie PDF verstecken, indem Sie die Option unsichtbares Rechtecke auswählen. Nachdem der Link versteckt wurde, wird er für die Benutzer nicht mehr sichtbar sein, aber er bleibt weiterhin im Dokument erhalten.
Außerdem können Sie mit SwifDoo PDF einem Bild mit Link versehen, indem Sie das Rechteckt auf den Bereich des Bildes ziehen. Das eingefügte Bild wird nun als Link fungieren, und wenn Benutzer darauf klicken, wird der Link geöffnet oder die entsprechende Aktion ausgeführt.
Die Anpassung von Linkstilen, das Hinzufügen von Links zu Webseiten, Dateien und E-Mail-Adressen sowie das Verstecken von Links sind nützliche Techniken, um die Benutzererfahrung in PDF-Dokumenten zu verbessern und sie interaktiver zu gestalten. Es ist wichtig, Links sorgfältig zu gestalten und zu platzieren, um den Lesern einen klaren Mehrwert und eine einfache Navigation zu bieten.

Ich bin seit mehreren Jahren als leidenschaftlicher ITler unterwegs. Schreibe gerne über Windows und WordPress-Themen & Co. auf der Seite. Darüber hinaus bin ich seit 2008 als selbständiger SEO-Berater tätig. Also falls ihr Beratung in Sachen PC oder SEO braucht, gerne kontaktieren🙂
Wir hoffen, unsere Artikel konnten euch bei eurer Problemlösung helfen? Wenn ihr unsere Arbeit unterstützen möchtet, würden wir uns über eine kleine PayPal-Kaffeespende freuen. Vielen Dank!