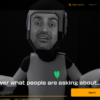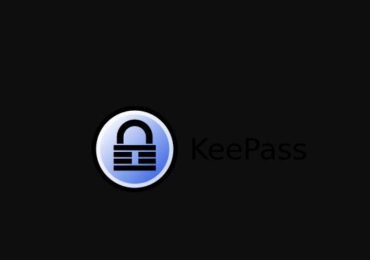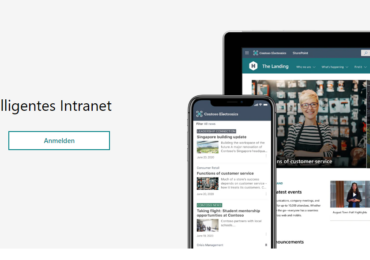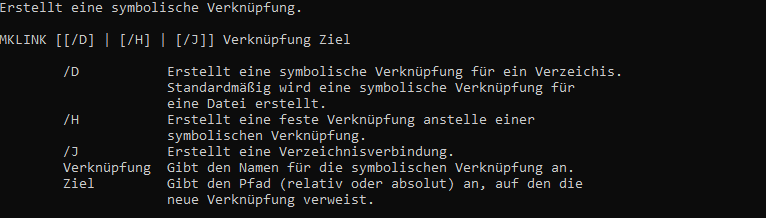
Symbolische Verbindungen sind wesentlich ausgefeiltere Abkürzungen. Erstellt einen symbolischen Link zu einer einzelnen Datei oder einem einzelnen Ordner, und Windows behandelt den Link so, als wäre es die Datei oder der Ordner selbst – selbst wenn es sich lediglich um einen Zeiger auf die Datei oder den Ordner handelt.
So verwendet ihr mklink, um symbolische Links zu erstellen
Stellt euch vor, ihr habt eine Software, deren Dateien unter C:\Programm gespeichert werden müssen.
Obwohl ihr dieses Verzeichnis unter D:\Daten speichern möchtet, muss die Anwendung eure
Dateien unter C:\Programm speichern. Ihr könnt das ursprüngliche Verzeichnis von C:\Program nach D:\Daten kopieren und dann einen symbolischen Link zu D:\Daten unter C:\Programm erstellen. Die Software wird versuchen, euer Verzeichnis unter C:\Programm zu erreichen, wenn ihr sie neu startet. Alles wird so funktionieren, als ob es in C:\Programm wäre, da Windows es automatisch an D:\Daten weiterleitet.
Diese Methode kann für eine Vielzahl von Zwecken verwendet werden, einschließlich der Synchronisierung beliebiger Ordner mit Dropbox, Google Drive und OneDrive.
Harte und weiche symbolische Links sind die zwei Arten von Verbindungen. Weiche symbolische Verbindungen funktionieren genauso wie herkömmliche Verknüpfungen. Sie werden an den Speicherort gesendet, an dem sich die Dateien befinden, wenn ihr einen Softlink zu einem Ordner öffnet. Ein fester Link hingegen lässt es so aussehen, als ob die Datei oder der Ordner am Speicherort des symbolischen Links vorhanden ist, und eure Apps werden den Unterschied nicht erkennt. In den meisten Fällen macht dies harte symbolische Verknüpfungen hilfreicher.
Mit dem Befehl mklink in einem Eingabeaufforderungsfenster als Administrator könnt ihr
symbolische Links erstellen. Um einen anzulegen, geht zu eurem Startmenü, sucht die Verknüpfung
Eingabeaufforderung, klickt mit der rechten Maustaste darauf und wählt „Als Administrator ausführen“.
Ihr könnt ein reguläres Eingabeaufforderungsfenster in Windows 10 Creators Update verwenden, anstatt es als Administrator auszuführen. Um dies ohne ein Administrator-Eingabeaufforderungsfenster zu erreichen, geht zu Einstellungen > Update & Sicherheit > Für Entwickler und aktiviert den Entwicklermodus.
Mklink baut ohne weitere Argumente einen symbolischen Link zu einer Datei auf. Der folgende Befehl erstellt einen erstellt symbolische Verknüpfung für ein Verzeichnis
mklink Link Target
Wenn ihr einen Softlink zu einem Verzeichnis erstellen möchtet, verwendenet /D folgendermaßen:
mklink /D Link Target
Wenn ihr einen festen Link zu einer Datei erstellen möchtet, verwendet den Befehl /H folgendermaßen:
mklink /H Link Target
Erstellt mit dem Befehl /J einen festen Link, der auf ein Verzeichnis verweist, allgemein bekannt als
Verzeichnisverbindung:
mklink /J Link Target
Wenn ihr also eine Verzeichnisverbindung (einen festen Link zu einem Ordner) bei C:\LinkZumVerzeichnis möchten, der mit C:\Users\Benutzername\OriginalFolder verknüpft ist, gebt Folgendes ein:
mklink /J C:\LinkZumVerzeichnis C:\Users\Benutzername\OriginalFolder
Um Routen mit Leerzeichen herum müsst ihr mit Anführungszeichen verwenden.
mklink /J „C:\Link To Folder“ „C:\Users\Name\Original Folder“
Wenn ihr die Meldung „Sie verfügen nicht über ausreichende Berechtigungen zum Durchführen dieser Aktion“ erhaltet, müsst ihr zuerst die Eingabeaufforderung als Administrator ausführen.

Ich bin seit mehreren Jahren als leidenschaftlicher ITler unterwegs. Schreibe gerne über Windows und WordPress-Themen & Co. auf der Seite. Darüber hinaus bin ich seit 2008 als selbständiger SEO-Berater tätig. Also falls ihr Beratung in Sachen PC oder SEO braucht, gerne kontaktieren🙂
Wir hoffen, unsere Artikel konnten euch bei eurer Problemlösung helfen? Wenn ihr unsere Arbeit unterstützen möchtet, würden wir uns über eine kleine PayPal-Kaffeespende freuen. Vielen Dank!