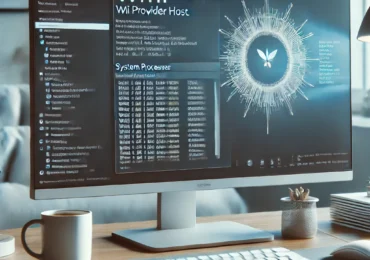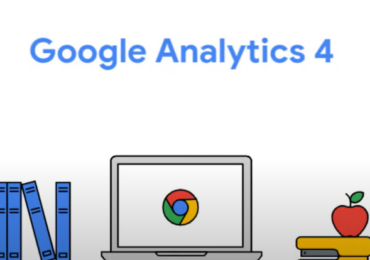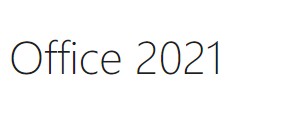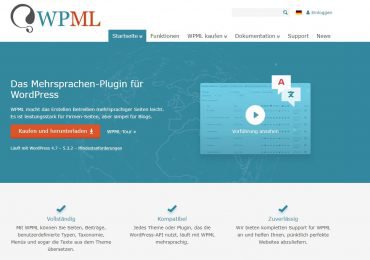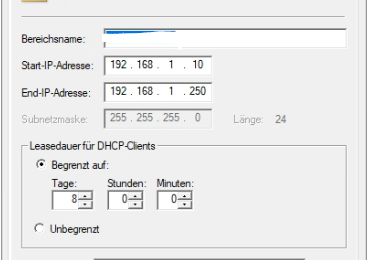Die besten Tipps, um das Problem schnell zu beheben
Ein Drucker, der plötzlich den Dienst verweigert, ist frustrierend – vor allem, wenn man dringend etwas drucken muss. Die Ursachen können vielfältig sein: Verbindungsprobleme, falsche Einstellungen oder veraltete Treiber. Doch keine Sorge, ich helfe Ihnen dabei, die Ursache zu finden und Ihren Drucker wieder flottzumachen! In diesem Artikel zeige ich Ihnen die besten Tipps und Tricks, um das Problem zu beheben und Ihre Dokumente wieder problemlos auszudrucken.
Häufige Ursachen, warum der Drucker nicht druckt
1. Verbindungsprobleme zwischen Drucker und Computer
In den meisten Fällen liegt das Problem an einer fehlerhaften Verbindung. Es kann sein, dass das USB-Kabel nicht richtig eingesteckt ist oder die drahtlose Verbindung gestört ist.
- USB-Verbindung: Prüfen Sie, ob das Kabel fest mit dem Drucker und dem Computer verbunden ist. Testen Sie auch verschiedene USB-Ports.
- WLAN-Verbindung: Stellen Sie sicher, dass der Drucker mit dem richtigen Netzwerk verbunden ist. Ein Neustart des Routers kann oft Wunder wirken.
- Netzwerkverbindung: Falls Ihr Drucker über LAN angeschlossen ist, überprüfen Sie das Kabel und die Verbindung im Netzwerk.
2. Der Drucker ist offline
Ein weiterer Klassiker: Der Drucker befindet sich im Offline-Modus und nimmt keine Aufträge an. Dies kann entweder durch fehlerhafte Druckereinstellungen oder ein Verbindungsproblem verursacht werden.
- Prüfen Sie den Druckerstatus: Gehen Sie in die Druckereinstellungen Ihres Computers und sehen Sie nach, ob der Drucker online ist.
- Drucker neu starten: Schalten Sie den Drucker aus und nach ein paar Sekunden wieder ein.
- Standarddrucker festlegen: Manchmal liegt das Problem darin, dass der falsche Drucker als Standard ausgewählt ist.
3. Veraltete oder fehlerhafte Druckertreiber
Ohne einen aktuellen und funktionierenden Druckertreiber kann der Druckauftrag nicht verarbeitet werden.
- Treiberaktualisierung: Gehen Sie auf die Website des Druckerherstellers und laden Sie den neuesten Treiber herunter.
- Deinstallation und Neuinstallation: Wenn der Treiber Fehler aufweist, deinstallieren Sie diesen und installieren ihn neu.
4. Probleme mit der Druckerwarteschlange
Manchmal stauen sich Druckaufträge in der Warteschlange und blockieren den Druckprozess.
- Druckaufträge löschen: Öffnen Sie die Druckwarteschlange und löschen Sie alle Aufträge.
- Druckerwarteschlangendienst neu starten: Dies können Sie über die Dienste-Verwaltung Ihres Betriebssystems tun.
Druckwarteschlange leeren
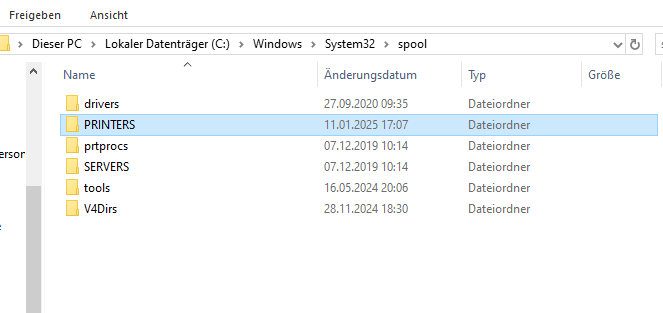
Wenn euer Drucker nicht druckt und Druckaufträge festhängen, könnt ihr die Warteschlange schnell selbst leeren und das Problem beheben. Folgt diesen einfachen Schritten:
Schritt-für-Schritt-Anleitung:
Druckaufträge anzeigen:
- Drückt Windows + S und sucht nach Drucker & Scanner.
- Wählt euren Drucker aus und klickt auf Warteschlange öffnen.
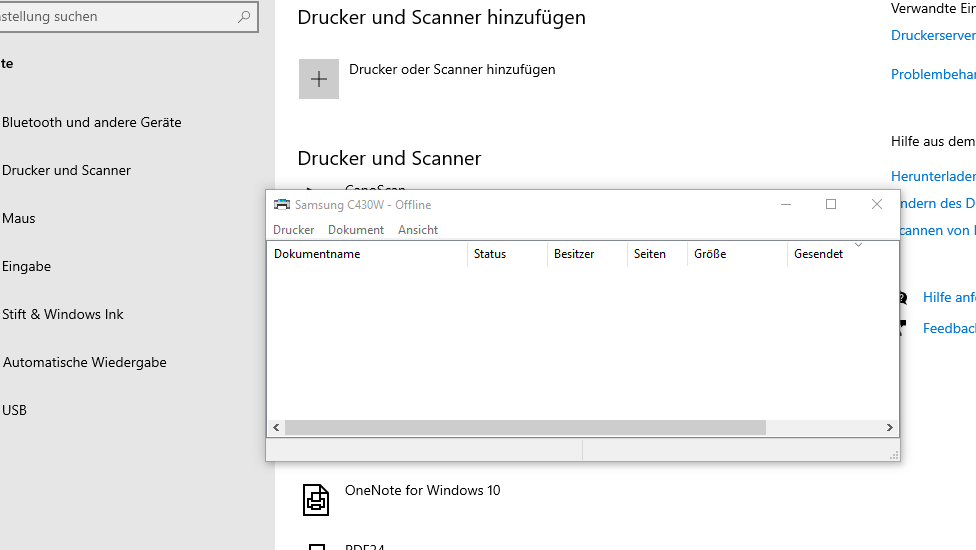
Druckaufträge löschen:
- Wählt alle hängenden Druckaufträge aus.
- Klickt mit der rechten Maustaste darauf und wählt Abbrechen.
Druckwarteschlangen-Dienst beenden:
- Drückt Windows + R und gebt services.msc ein.
- Sucht in der Liste nach Druckwarteschlange (oder Print Spooler).
- Klickt mit der rechten Maustaste auf den Dienst und wählt Beenden.
Zwischengespeicherte Druckaufträge löschen:
- Geht zu folgendem Ordner:
C:\Windows\System32\spool\PRINTERS
(Ihr benötigt eventuell Administratorrechte.) - Löscht alle Dateien, die sich in diesem Ordner befinden.
Druckwarteschlangen-Dienst neu starten:
- Geht zurück zum Druckwarteschlangen-Dienst, klickt mit der rechten Maustaste und wählt Starten.
Testdruck durchführen:
- Startet einen neuen Druckauftrag und prüft, ob der Drucker wieder funktioniert.
Praktische Lösungen zur Behebung von Druckerproblemen
1. Drucker neu starten und zurücksetzen
Das einfache Aus- und Einschalten des Druckers kann viele kleinere Probleme beheben. Manchmal hängen sich Geräte auf und reagieren nicht mehr richtig.
- Schalten Sie den Drucker aus, ziehen Sie den Stecker und warten Sie 30 Sekunden.
- Schalten Sie den Drucker wieder ein und überprüfen Sie, ob das Problem weiterhin besteht.
- Viele Drucker bieten die Möglichkeit eines Werksreset über das Bedienfeld an. Prüfen Sie die Bedienungsanleitung.
2. Drucker von Staub und Fremdkörpern befreien
Staub und kleine Papierschnipsel können den Druckvorgang stören. Papierstau ist eine häufige Ursache, warum der Drucker nicht funktioniert.
- Öffnen Sie die Abdeckung und überprüfen Sie den Papierpfad.
- Entfernen Sie jeglichen Papierstau.
- Reinigen Sie die Rollen vorsichtig mit einem weichen Tuch.
3. Druckertinte oder Toner überprüfen
Falls der Druckauftrag gesendet wurde, aber leere oder blasse Seiten herauskommen, könnte die Ursache an der Tinte oder am Toner liegen.
- Tintenstand prüfen: Bei den meisten Druckern können Sie den Tinten- oder Tonerstand über das Gerät oder den Computer prüfen.
- Tintenpatronen oder Tonerkartuschen austauschen: Falls die Tinte leer ist, setzen Sie neue Patronen ein.
- Druckkopfreinigung durchführen: Viele Drucker bieten eine Reinigungsfunktion, die verstopfte Düsen behebt.
4. Druckertreiber aktualisieren oder neu installieren
- Gehen Sie auf die offizielle Website des Herstellers.
- Laden Sie den neuesten Treiber passend zu Ihrem Betriebssystem herunter.
- Führen Sie die Installation gemäß den Anweisungen durch.
5. Testseite drucken
Nachdem Sie alle Schritte ausgeführt haben, sollten Sie eine Testseite drucken, um sicherzustellen, dass der Drucker ordnungsgemäß funktioniert.
- Dies können Sie über die Druckereinstellungen Ihres Computers tun.
- Falls die Testseite nicht funktioniert, prüfen Sie erneut die Verbindung und die Druckertreiber.
Spezielle Probleme und wie man sie behebt
1. Der Drucker druckt nur leere Seiten
- Prüfen Sie den Tintenstand.
- Stellen Sie sicher, dass keine verstopften Druckdüsen vorliegen.
- Überprüfen Sie, ob das richtige Papierformat eingestellt ist.
2. Der Drucker gibt Fehlercodes aus
Viele moderne Drucker zeigen Fehlercodes auf dem Display an, die auf spezifische Probleme hinweisen.
- Schauen Sie in die Bedienungsanleitung, um die Bedeutung des Codes zu verstehen.
- Oft handelt es sich um Papierstaus, fehlende Patronen oder Verbindungsprobleme.
Liste der häufigsten Windows-Drucker-Fehlercodes:
Hier sind einige der häufigsten Windows-Drucker-Fehlercodes, die auftreten können, sowie ihre Bedeutungen:
- 0x00000002
- Beschreibung: Der Treiber des Druckers wurde nicht gefunden oder ist beschädigt.
- Lösung: Druckertreiber neu installieren oder aktualisieren.
- 0x0000007e
- Beschreibung: Treiberinkompatibilität oder ein Fehler mit der Druckwarteschlange.
- Lösung: Druckertreiber überprüfen, Druckwarteschlange neu starten.
- 0x00000709
- Beschreibung: Probleme beim Festlegen des Standarddruckers.
- Lösung: Standarddrucker manuell festlegen, Registrierungswerte anpassen.
- 0x00000006
- Beschreibung: Fehlerhafte Verbindung zum Drucker oder Berechtigungsproblem.
- Lösung: Verbindung überprüfen, Druckerfreigabeeinstellungen anpassen.
- 0x00000057
- Beschreibung: Fehlerhafte Treiberinstallation.
- Lösung: Druckertreiber entfernen und neu installieren.
- 0x00000bc4
- Beschreibung: Netzwerkverbindungsprobleme oder unzulässige Druckerfreigabe.
- Lösung: Netzwerk und Druckerfreigaben überprüfen.
- 0x0000011b
- Beschreibung: Sicherheitsupdate verhindert Druckerfreigabe über das Netzwerk.
- Lösung: Sicherheitsupdate prüfen und gegebenenfalls entfernen oder Konfiguration anpassen.
- 0x0000046a
- Beschreibung: Problem beim Zugriff auf den Remote-Drucker.
- Lösung: Remote-Verbindung überprüfen, Netzwerkverbindungen anpassen.
- 0x00000bcb
- Beschreibung: Fehler beim Druck über das Netzwerk.
- Lösung: Netzwerkdruckereinstellungen überprüfen und Treiber aktualisieren.
- 0x0000007a
- Beschreibung: Fehlerhafte Kommunikation mit der Druckerwarteschlange.
- Lösung: Druckwarteschlange-Dienst neu starten und Druckaufträge löschen.
- 0x000000bc
- Beschreibung: Treiberkompatibilitätsproblem mit dem Betriebssystem.
- Lösung: Kompatible Druckertreiber für die aktuelle Windows-Version installieren.
- 0x000006be
- Beschreibung: Problem mit dem Druckspooler-Dienst.
- Lösung: Druckspooler neu starten oder Windows-Update durchführen.
- 0x00000057
- Beschreibung: Fehlerhafte Treiberinstallation oder unzureichende Rechte.
- Lösung: Administratorrechte überprüfen und Treiber neu installieren.
- 0x000007d1
- Beschreibung: Der Druckertreiber ist nicht korrekt konfiguriert.
- Lösung: Den Treiber entfernen und neu installieren.
- 0x000003e3
- Beschreibung: Kommunikationsfehler zwischen Drucker und Computer.
- Lösung: Verbindungskabel, WLAN oder Netzwerk überprüfen.
Diese Fehlercodes treten häufig bei Druckerinstallationen oder Netzwerkdrucken auf. Durch Aktualisierung der Treiber oder Überprüfung der Druckerwarteschlange lassen sich viele dieser Probleme beheben.
3. Der Druckauftrag bleibt in der Warteschlange hängen
- Löschen Sie den hängenden Auftrag in der Warteschlange.
- Starten Sie den Druckdienst neu.
Vorbeugende Wartungstipps für eine längere Lebensdauer Ihres Druckers
1. Regelmäßige Reinigung des Druckers
- Entfernen Sie Staub und Schmutz mindestens einmal im Monat.
- Reinigen Sie die Druckrollen, um Papierstaus vorzubeugen.
2. Verwendung von hochwertigem Papier
- Minderwertiges Papier kann Papierstaus verursachen und den Drucker langfristig beschädigen.
- Verwenden Sie das vom Hersteller empfohlene Papier.
3. Tintenpatronen nicht austrocknen lassen
- Wenn Sie Ihren Drucker länger nicht verwenden, können die Tintenpatronen austrocknen.
- Drucken Sie regelmäßig Testseiten, um dies zu vermeiden.
4. Firmware-Updates durchführen
- Viele Druckerhersteller bieten Firmware-Updates an, die Fehler beheben und die Funktionalität verbessern.
- Stellen Sie sicher, dass Ihr Drucker auf dem neuesten Stand ist.
Fazit: Schnell zur Lösung finden und effizient arbeiten
Ein Drucker, der nicht druckt, muss nicht gleich für Verzweiflung sorgen. Die meisten Probleme lassen sich mit ein paar einfachen Schritten beheben. Von Verbindungsproblemen über veraltete Treiber bis hin zu leeren Tintenpatronen – mit den richtigen Maßnahmen lässt sich fast jedes Problem lösen. Denken Sie auch daran, Ihren Drucker regelmäßig zu warten, um solchen Störungen vorzubeugen. Jetzt wissen Sie, wie Sie schnell reagieren und Ihre Arbeit ohne Verzögerung fortsetzen können.

Ich bin seit mehreren Jahren als leidenschaftlicher ITler unterwegs. Schreibe gerne über Windows und WordPress-Themen & Co. auf der Seite. Darüber hinaus bin ich seit 2008 als selbständiger SEO-Berater tätig. Also falls ihr Beratung in Sachen PC oder SEO braucht, gerne kontaktieren🙂
Wir hoffen, unsere Artikel konnten euch bei eurer Problemlösung helfen? Wenn ihr unsere Arbeit unterstützen möchtet, würden wir uns über eine kleine PayPal-Kaffeespende freuen. Vielen Dank!