Windows 11 wird mit einem vereinfachten Rechtsklick-Kontextmenü für den Datei-Explorer (und den Desktop) geliefert, das sich vom Windows 10-Kontextmenü unterscheidet. Wenn ihr stattdessen das klassische Windows 10-Rechtsklickmenü verwenden möchtet, könnt ihr dies tun, indem ihr die Windows-Registry mit wenigen Klicks ändert.
Um das vollständige Rechtsklick-Kontextmenü in Windows 11 zu erhalten, habt ihr eine Möglichkeiten: Ihr könnt die Windows-Registrierung selbst bearbeiten.
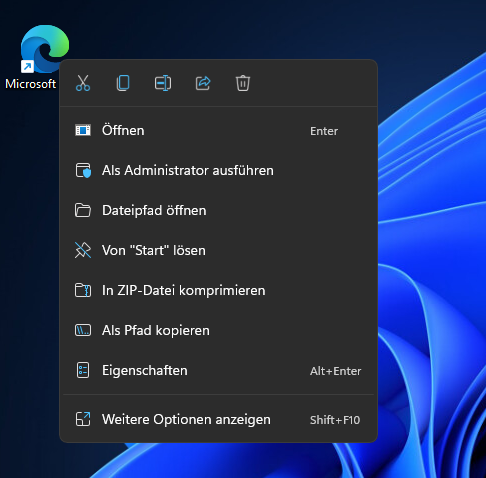
Warnung: Der Registrierungseditor ist ein leistungsstarkes Werkzeug. Ein Missbrauch kann euer System instabil oder sogar funktionsunfähig machen. Dies ist jedoch ein einfacher Hack, und wenn ihr die Anweisungen vollständig befolgt, solltet ihr keine Probleme haben. Wenn ihr den Registrierungseditor noch nicht verwendet habt, solltet ihr vor dem Start durchlesen, wie ihr ihn verwendet. Wir empfehlen außerdem, die Registry zu sichern, bevor ihr Änderungen vornehmt.
Den Registrierungseditor in Windows 11 öffnen
Klickt zuerst auf die Schaltfläche Start und gebt regedit ein. Klickt dann auf das Symbol Registry Editor,
wenn es angezeigt wird.
Navigiert im Fenster des Registrierungs-Editors zu diesem Schlüssel – oder fügt ihn in die Adressleiste des Registrierungs-Editors ein, um schnell dorthin zu gelangen:
Computer\HKEY_CURRENT_USER\SOFTWARE\CLASSES\CLSID\
Klickt mit der rechten Maustaste auf den leeren Bereich im rechten Teil des Fensters und wählt Neu > Schlüssel, und fügt dann {86ca1aa0-34aa-4e8b-a509-50c905bae2a2} als Schlüsselnamen ein.
Klickt anschließend mit der rechten Maustaste auf {86ca1aa0-34aa-4e8b-a509-50c905bae2a2} in der Seitenleiste des Registrierungseditors und wählt Neu > Schlüssel.
Benennt dann den neuen Schlüssel InprocServer32
Als nächstes doppelklickt unter InprocServer32 auf die Taste (Standard), um sie zu öffnen, und schließt sie dann,
ohne Änderungen vorzunehmen, indem ihr auf OK klickt. Dadurch wird der Werteintrag dafür leer anstelle von
„(Wert nicht festgelegt).„
Schließt danach den Registrierungseditor und startet Windows 11-PC neu.
Wenn ihr neu startet und sich erneut anmeldet, klickt mit der rechten Maustaste auf ein Element im Datei-Explorer oder auf eurem Desktop. Ihr seht das klassische Kontextmenü mit der rechten Maustaste.
Wiederherstellen des standardmäßigen Windows 11-Kontextmenüs
Wenn ihr eure Meinung ändert und das von Microsoft mit Windows 11 vorgesehene Standard-Kontextmenü verwenden möchtet, könnt ihr Regedit erneut ausführen und HKEY_CURRENT_USER\Software\Classes entfernen \CLSID{86ca1aa0-34aa-4e8b-a509-50c905bae2a2}\InprocServer32 löschen.
Startet dann den PC neu. Wenn ihr euch wieder anmeldet, wird das Standard-Kontextmenü
wieder angezeigt.
Dieser Registry-Hack funktionierte ab der ersten Veröffentlichung von Windows 11 im Oktober 2021. In Zukunft ist es möglich, dass Microsoft diesen Registry-Hack mit einem Update deaktiviert. Da Anwendungsentwickler dem neuen Windows 11-Kontextmenü Optionen hinzufügen können, wird dieser Hack mit der Zeit möglicherweise weniger notwendig, da Apps aktualisiert werden, um Windows 11 zu unterstützen. Bis dahin genießt euer klassisches Kontextmenü!
Ich bin seit mehreren Jahren als leidenschaftlicher ITler unterwegs. Schreibe gerne über Windows und WordPress-Themen & Co. auf der Seite. Darüber hinaus bin ich seit 2008 als selbständiger SEO-Berater tätig. Also falls ihr Beratung in Sachen PC oder SEO braucht, gerne kontaktieren🙂
Wir hoffen, unsere Artikel konnten euch bei eurer Problemlösung helfen? Wenn ihr unsere Arbeit unterstützen möchtet, würden wir uns über eine kleine PayPal-Kaffeespende freuen. Vielen Dank!