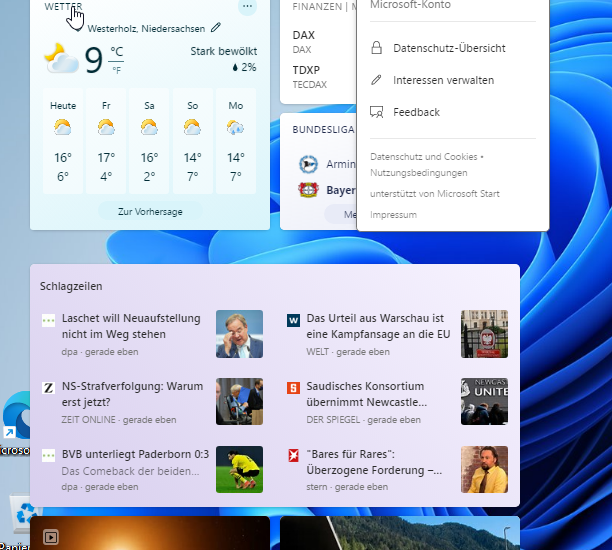
Nachrichten und Interessen ist ein Widget, das sich in eurer Windows 10-Taskleiste befindet, um das Wetter anzuzeigen. Hier: Windows 10 Wetteranzeige in der Taskleiste deaktivieren. Wenn ihr es auswählt, werden andere Geschichten, Sportergebnisse und mehr angezeigt. Windows 11 verwandelt diese gesamte Funktion in ein Menü, das sich in der Taskleiste über die Schaltfläche Widgets öffnet.
Abgesehen davon, dass das Wetter-Widget nicht direkt in der Taskleiste angezeigt wird, sind dieselben Elemente verfügbar. Um zu euch zu gelangen, wählt einfach die Schaltfläche Widgets aus und das Bedienfeld wird von der linken Seite des Bildschirms herausgeschoben.
Das Deaktivieren der Schaltfläche bereinigt eure Taskleiste und verhindert, dass ihr sie versehentlich öffnet. Dies ist jedoch ein wenig anders als in der vorherigen Version von Windows, aber immer noch sehr einfach. Wir werden euch Schritt für Schritt durch jede Methode führen.
Entfernen des Widgets über die Taskleisteneinstellungen
Die Widgets-Schaltfläche befindet sich in der Taskleiste, daher ist das direkte Entfernen von dort bei weitem der schnellste und einfachste Weg, um Nachrichten und Interessen zu deaktivieren. Klickt einfach mit der rechten Maustaste auf die Schaltfläche der Taskleiste und öffnet die Taskleisteneinstellungen und dann rechts unter Widgets auf Aus.
Entfernen des Widgets über die Registry
Wenn Windows 11 nicht aktiviert ist, gibt es einige Personalisierungseinstellungen, auf dieihr nicht zugreifen dürft. Die
Taskleisteneinstellungen sind eine dieser Einstellungen. Ihr könnt die Taskleistenschaltfläche Widgets/News and Interests jedoch weiterhin in der Windows-Registrierung deaktivieren.
Öffnt den Registrierungseditor, indem ihr danach suchen oder den Befehl regedit ausführt.
Navigiert mit den Ordnern/Tasten im linken Bereich zu diesem Speicherort:
HKEY_CURRENT_USER\Software\Microsoft\Windows\CurrentVersion\Explorer\Advanced\
Sucht den TaskbarDa-Wert im rechten Bereich. Wenn es dort ist, doppelklickt auf TaskbarDa und weist ihm 0 zu, um die Widgets-Schaltfläche auszublenden, oder 1, um sie sichtbar zu machen.
Wenn TaskbarDa-Wert nicht vorhanden, klickt andernfalls mit der rechten Maustaste im linken Bereich auf Erweitert und geht zu Neu> DWORD (32-Bit) Wert.
Nachrichten und Interessen sind nicht wirklich ausgeschaltet
Es ist üblich, dass auf etwas in Windows auf mehrere Arten zugegriffen werden kann, und das Widgets-Bedienfeld ist nicht anders. Die Schaltfläche in der Taskleiste ist eigentlich nur eine Verknüpfung zu dieser Funktion, daher ist es keine Überraschung, dass ihr das Menü immer noch öffnen könnt, ohne diese Schaltfläche zu verwenden.
Das Deaktivieren der Widgets-Schaltfläche macht sie einfach nicht über die Taskleiste zugänglich.
Widgets können weiterhin durch Wischen vom linken Bildschirmrand nach innen oder über eine Tastenkombination aufgerufen werden:
WIN+W
Obwohl die Taskleiste keine Widgets-Schaltfläche mehr hat, wird das Bedienfeld durch gemeinsames Drücken dieser Tasten immer noch ausgelöst. Es wird von der linken Seite des Bildschirms herausgeschoben und macht das Wetter, Nachrichten usw. wieder zugänglich, ohne die Schaltfläche verwenden zu müssen.
Die Taskleiste in Windows 11 hat ein neues Feature, das es euch ermöglicht, auf wichtige Nachrichten und Informationen zuzugreifen, ohne eine separate Anwendung öffnen zu müssen. Mit dem Taskleisten-Widget für Nachrichten und Interessen könnt ihr die neuesten Schlagzeilen, das Wetter, den Börsenkurs und vieles mehr direkt auf eurem Desktop sehen. In diesem Artikel werden wir euch zeigen, wie ihr das Widget einrichtet und verwendet.
Was ist das Taskleisten-Widget für Nachrichten und Interessen?
Das Taskleisten-Widget für Nachrichten und Interessen ist eine neue Funktion in Windows 11, die es euch ermöglicht, auf wichtige Informationen und Nachrichten zuzugreifen, ohne eine separate Anwendung öffnen zu müssen. Das Widget befindet sich in der Taskleiste und zeigt euch die neuesten Schlagzeilen, das Wetter, den Börsenkurs und andere wichtige Informationen an. Ihr könnt auswählen, welche Art von Informationen angezeigt werden sollen, und das Widget anpassen, um euren Bedürfnissen gerecht zu werden.
Wie richte ich das Taskleisten-Widget für Nachrichten und Interessen ein?
Das Einrichten des Taskleisten-Widgets für Nachrichten und Interessen ist einfach und schnell. Folgt einfach diesen Schritten:
Klickt mit der rechten Maustaste auf die Taskleiste.
Wählt „Nachrichten und Interessen“ aus dem Dropdown-Menü aus.
Wählt die Art von Informationen aus, die ihr anzeigen möchtet (z.B. Wetter, Schlagzeilen, Börsenkurs).
Passt die Anzeigeeinstellungen nach euren Wünschen an.
Das Widget wird nun in der Taskleiste angezeigt und zeigt euch die ausgewählten Informationen an. Wenn ihr weitere Informationen benötigt, könnt ihr einfach auf das Widget klicken, um die vollständige Ansicht zu öffnen.
Wie verwende ich das Taskleisten-Widget für Nachrichten und Interessen?
Das Taskleisten-Widget für Nachrichten und Interessen ist einfach zu bedienen und bietet euch schnellen Zugriff auf wichtige Informationen. Hier sind einige Tipps zur Verwendung des Widgets:
Ändern der angezeigten Informationen: Wenn ihr die Art der angezeigten Informationen ändern möchtet, klickt einfach auf das Widget und wählt die Option „Einstellungen“. Hier könnt ihr die Art der angezeigten Informationen auswählen und anpassen.
Erweiterte Ansicht: Wenn ihr mehr Details zu einer bestimmten Information benötigt, könnt ihr auf das Widget klicken, um die erweiterte Ansicht zu öffnen. Hier könnt ihr weitere Informationen sehen und auf Links klicken, um weitere Informationen zu erhalten.
Aktualisierung der Informationen: Das Widget aktualisiert die angezeigten Informationen automatisch. Wenn ihr jedoch sicherstellen möchtet, dass ihr die neuesten Informationen habt, könnt ihr auf das Widget klicken und die Option „Aktualisieren“ auswählen.
Anpassen der Anzeigeeinstellungen: Wenn ihr die Anzeigeeinstellungen anpassen möchtet, könnt ihr auf das Widget klicken und die Option „Einstellungen“ auswählen. Hier könnt ihr die Größe des Widgets, die Art der angezeigten Informationen und andere Einstellungen ändern.
Einrichten des Taskleisten-Widgets für Nachrichten und Interessen
Nachdem ihr die Vorteile des Taskleisten-Widgets für Nachrichten und Interessen kennengelernt habt, möchtet ihr es vielleicht auch in eurem Windows 11-System einrichten. Hier ist eine Schritt-für-Schritt-Anleitung, wie ihr das machen könnt:
Schritt 1: Rechtsklick auf die Taskleiste
Klickt mit der rechten Maustaste auf eine leere Stelle in der Taskleiste, um das Kontextmenü zu öffnen.
Schritt 2: Widget hinzufügen
Navigiert im Kontextmenü zu „Widget hinzufügen“ und wählt „Nachrichten und Interessen“ aus.
Schritt 3: Konfiguration
Nach der Auswahl von „Nachrichten und Interessen“ wird das Widget automatisch in die Taskleiste eingefügt. Ihr könnt das Widget durch Klicken und Ziehen an die gewünschte Position verschieben. Wenn ihr auf das Widget klickt, öffnet sich eine Dropdown-Liste mit verschiedenen Optionen, darunter „Interessen“, „Wetter“ und „Aktien“.
Schritt 4: Interessen hinzufügen
Klickt auf „Interessen“, um dem Widget Interessen hinzuzufügen. Gebt ein Thema in das Suchfeld ein und wählt aus den vorgeschlagenen Ergebnissen aus. Wenn ihr eine bestimmte Nachrichtenquelle bevorzugt, könnt ihr diese auch auswählen. Ihr könnt so viele Interessen hinzufügen, wie ihr möchtet.
Schritt 5: Wetter und Aktien hinzufügen
Wenn ihr das Wetter in eurer Region oder den Status bestimmter Aktien verfolgen möchtet, könnt ihr auch diese Optionen hinzufügen. Klickt einfach auf das entsprechende Symbol in der Dropdown-Liste und gebt eure gewünschten Standorte oder Aktien ein.
Schritt 6: Personalisierung
Ihr könnt das Aussehen des Widgets auch personalisieren, indem ihr im Dropdown-Menü „Anpassen“ wählt. Hier könnt ihr die Größe des Widgets ändern, die Anzahl der angezeigten Elemente festlegen und das Design ändern.
Gibt es auch eine Taskleisten-Widget für Nachrichten und Interessen in Windows 10?
Das Taskleisten-Widget für Nachrichten und Interessen ist eine neue Funktion in Windows 11, die es Benutzern ermöglicht, schnell und einfach auf Nachrichten, Wetter- und Aktieninformationen zuzugreifen und ihre Interessen zu verfolgen. Aber was ist mit Windows 10-Benutzern? Gibt es auch eine Möglichkeit, ein ähnliches Widget zu erhalten? In diesem Artikel werden wir diese Frage beantworten und alternative Optionen vorstellen.
Die kurze Antwort ist: Nein, es gibt kein offizielles Taskleisten-Widget für Nachrichten und Interessen in Windows 10. Diese Funktion wurde speziell für Windows 11 entwickelt und ist derzeit nicht für ältere Versionen von Windows verfügbar.
Alternativen für Windows 10-Benutzer
Wenn ihr jedoch Windows 10 verwendet und ein ähnliches Widget haben möchtet, gibt es einige Optionen, die ihr ausprobieren könnt.
News and Interests App
Eine Möglichkeit, auf Nachrichten und Interessen zuzugreifen, besteht darin, die News and Interests App zu verwenden, die in der Taskleiste in Windows 10 verfügbar ist. Diese App bietet ähnliche Funktionen wie das Widget in Windows 11, einschließlich Wetter- und Aktieninformationen sowie personalisierte Nachrichten. Um darauf zuzugreifen, klickt einfach auf das Wetter- oder Nachrichtensymbol in der Taskleiste, um das entsprechende Fenster zu öffnen.
Widgets von Drittanbietern
Es gibt auch viele Widgets von Drittanbietern, die ihr auf eurem Windows 10-Desktop installieren könnt, um auf Nachrichten, Wetter- und Aktieninformationen zuzugreifen. Einige beliebte Optionen sind:
Rainmeter: Ein Open-Source-Desktop-Anpassungstool, das Widgets und Skins von Drittanbietern unterstützt.
Widget Launcher: Ein Widget-Tool für Windows 10, das eine Vielzahl von Widgets unterstützt, einschließlich Wetter, Nachrichten, Kalender und mehr.
Desktop Info: Ein Desktop-Widget, das Wetter- und Systeminformationen anzeigt.
Browser-Erweiterungen
Eine weitere Möglichkeit besteht darin, Browser-Erweiterungen zu verwenden, um auf Nachrichten, Wetter- und Aktieninformationen zuzugreifen. Hier sind einige beliebte Optionen:
Google Chrome-Erweiterungen: Es gibt viele Chrome-Erweiterungen, die ihr installieren könnt, um auf Nachrichten, Wetter- und Aktieninformationen zuzugreifen. Einige beliebte Optionen sind „Google News“, „The Weather Channel“ und „Stocks“.
Firefox-Erweiterungen: Auch Firefox bietet eine Vielzahl von Erweiterungen, mit denen ihr auf Nachrichten, Wetter- und Aktieninformationen zugreifen könnt. Einige beliebte Optionen sind „Forecastfox Weather“ und „CNN Breaking News“.
Fazit
Insgesamt gibt es keine offizielle Taskleisten-Widget für Nachrichten und Interessen in Windows 10. Windows 11-Benutzer können jedoch von dieser neuen Funktion profitieren. Windows 10-Benutzer können jedoch auf alternative Optionen wie die News and Interests App, Widgets von Drittanbietern oder Browser-Erweiterungen zurückgrefen kann.
Das Taskleisten-Widget für Nachrichten und Interessen ist eine großartige Ergänzung für die Windows 11-Taskleiste. Mit diesem Widget könnt ihr schnell und einfach auf Nachrichten, Wetter- und Aktieninformationen zugreifen und eure Interessen verfolgen. Die Einrichtung des Widgets ist einfach und dauert nur wenige Minuten. Probieren Sie es aus und sehen Sie, wie es die Art und Weise verbessert, wie ihr auf Informationen zugreift.
Ich bin seit mehreren Jahren als leidenschaftlicher ITler unterwegs. Schreibe gerne über Windows und WordPress-Themen & Co. auf der Seite. Darüber hinaus bin ich seit 2008 als selbständiger SEO-Berater tätig. Also falls ihr Beratung in Sachen PC oder SEO braucht, gerne kontaktieren🙂
Wir hoffen, unsere Artikel konnten euch bei eurer Problemlösung helfen? Wenn ihr unsere Arbeit unterstützen möchtet, würden wir uns über eine kleine PayPal-Kaffeespende freuen. Vielen Dank!
Hey, danke für die Informationen!
Mich regt dieses ganze Widget-Thema total auf, weil es meine Konzentration und Aufmerksamkeit immer wieder ablenkt.
Vor allem bei Windows 10 mit diesem unsäglichen Wetter-Widget konnte ich gar nichts anfangen und war 1-2 Mal kurz davor meinen Laptop aus dem Fenster zu pfeffern.