Das Server Message Block (SMB)-Protokoll, insbesondere SMB1, ist ein älteres Netzwerkprotokoll, das häufig für die Dateifreigabe zwischen Computern und Geräten in einem Netzwerk verwendet wird. In neueren Windows-Versionen wie Windows 11 ist SMB1 jedoch aus Sicherheitsgründen standardmäßig deaktiviert. Viele alte Geräte, wie ältere NAS-Systeme oder Drucker, benötigen jedoch SMB1, um im Netzwerk zu funktionieren. In diesem Artikel erkläre ich, wie Sie SMB1 in Windows 11 aktivieren können, welche Risiken damit verbunden sind und welche Alternativen es gibt.
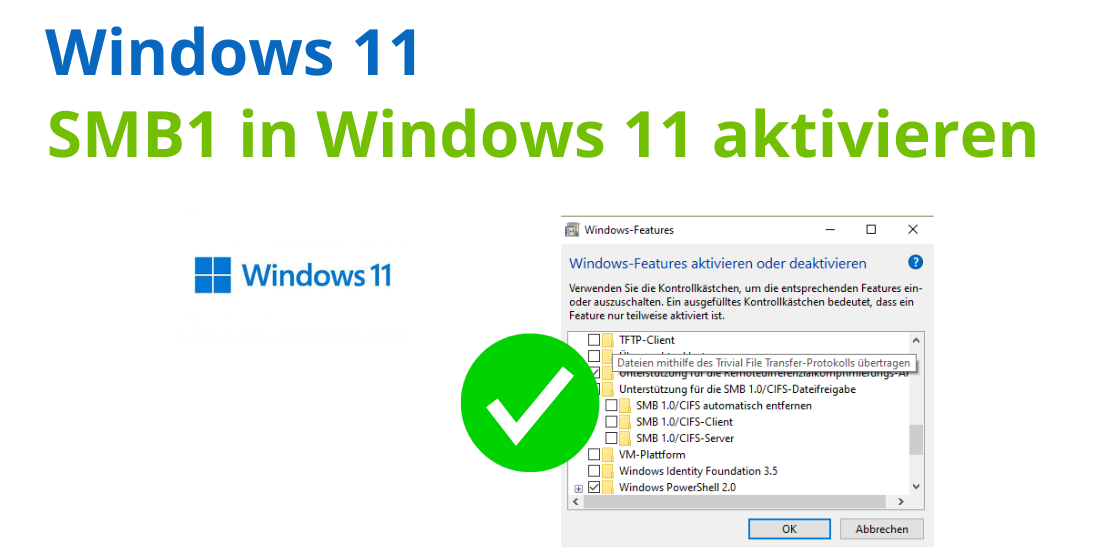
Warum ist SMB1 standardmäßig deaktiviert?
SMB1 ist ein veraltetes Protokoll, das seit den 1980er Jahren verwendet wird. Es enthält viele Sicherheitslücken, die moderne Protokolle wie SMB2 oder SMB3 nicht mehr haben. Microsoft hat SMB1 in neueren Windows-Versionen standardmäßig deaktiviert, da es für verschiedene Angriffe anfällig ist, wie den berüchtigten WannaCry-Ransomware-Angriff. Daher sollten Sie SMB1 nur aktivieren, wenn es absolut notwendig ist und es anschließend wieder deaktivieren, sobald es nicht mehr benötigt wird.
Schritt-für-Schritt-Anleitung: SMB1 in Windows 11 aktivieren
Methode 1: Aktivierung über die Windows-Funktionen
Die einfachste Möglichkeit, SMB1 zu aktivieren, ist über die Windows-Funktionen in der Systemsteuerung:
- Öffnen Sie die Systemsteuerung: Drücken Sie die Windows-Taste und geben Sie „Systemsteuerung“ in die Suche ein. Klicken Sie auf das entsprechende Ergebnis.
- Gehen Sie zu „Programme“: Klicken Sie auf „Programme“ und anschließend auf „Windows-Funktionen aktivieren oder deaktivieren“.
- SMB 1.0 aktivieren: Suchen Sie in der Liste nach „SMB 1.0/CIFS-Dateifreigabeunterstützung“. Setzen Sie ein Häkchen bei „SMB 1.0/CIFS-Client“ und „SMB 1.0/CIFS-Server“.
- Bestätigen Sie mit OK: Klicken Sie auf „OK“, um die Einstellungen zu übernehmen. Windows wird nun SMB1 aktivieren. Sie müssen möglicherweise den Computer neu starten, damit die Änderungen wirksam werden.
Methode 2: Aktivierung über die PowerShell
Alternativ können Sie SMB1 auch über die Windows PowerShell aktivieren. Dies ist eine schnelle Methode für fortgeschrittene Benutzer:
Befehl eingeben: Geben Sie folgenden Befehl ein, um SMB1 zu aktivieren:
Öffnen Sie PowerShell: Drücken Sie die Windows-Taste, geben Sie „PowerShell“ ein und wählen Sie „Als Administrator ausführen“.
Enable-WindowsOptionalFeature -Online -FeatureName smb1protocol
Neustart: Nachdem der Befehl ausgeführt wurde, starten Sie den Computer neu, um die Änderungen zu übernehmen.
Risiken der Aktivierung von SMB1
Die Aktivierung von SMB1 birgt erhebliche Sicherheitsrisiken. Da es ein altes Protokoll ist, fehlen wichtige Sicherheitsfunktionen, die in neueren Protokollen wie SMB2 und SMB3 integriert sind. Wenn SMB1 aktiviert ist, könnte Ihr System anfälliger für Angriffe wie Man-in-the-Middle-Angriffe oder Ransomware sein.
Es ist wichtig, SMB1 nur dann zu aktivieren, wenn es absolut notwendig ist, z.B. wenn Sie alte Geräte verwenden, die keine Unterstützung für neuere Protokolle haben. Sobald Sie SMB1 nicht mehr benötigen, sollten Sie es sofort wieder deaktivieren, um die Sicherheit Ihres Systems zu gewährleisten.
SMB1 wieder deaktivieren
Sobald Sie SMB1 nicht mehr benötigen, ist es ratsam, es wieder zu deaktivieren, um potenzielle Sicherheitslücken zu schließen. Dazu gehen Sie wie folgt vor:
- Öffnen Sie die Systemsteuerung und gehen Sie erneut zu „Programme“ > „Windows-Funktionen aktivieren oder deaktivieren“.
- SMB 1.0 deaktivieren: Entfernen Sie das Häkchen bei „SMB 1.0/CIFS-Dateifreigabeunterstützung“.
- Neustarten: Klicken Sie auf „OK“ und starten Sie den Computer neu.
Alternativ können Sie auch den folgenden Befehl in der PowerShell verwenden:
Disable-WindowsOptionalFeature -Online -FeatureName smb1protocol
Alternativen zu SMB1
Statt SMB1 sollten Sie, wenn möglich, modernere Protokolle wie SMB2 oder SMB3 verwenden. Diese Protokolle bieten bessere Leistung und Sicherheit und sind standardmäßig in Windows 11 aktiviert. Viele moderne Netzwerkgeräte und NAS-Systeme unterstützen bereits diese Protokolle, sodass eine Umstellung sinnvoll ist.
Fazit
Die Aktivierung von SMB1 in Windows 11 kann in bestimmten Situationen notwendig sein, z.B. bei der Verwendung älterer Netzwerkgeräte. Es ist jedoch wichtig, die damit verbundenen Sicherheitsrisiken zu verstehen und SMB1 nur dann zu aktivieren, wenn es keine andere Lösung gibt. Sobald Sie SMB1 nicht mehr benötigen, sollten Sie es sofort wieder deaktivieren und auf sicherere Protokolle wie SMB2 oder SMB3 umsteigen.
Diese Anleitung sollte Ihnen dabei helfen, SMB1 in Windows 11 sicher zu aktivieren und wieder zu deaktivieren, um Ihre Netzwerksicherheit zu gewährleisten.
Ich bin seit mehreren Jahren als leidenschaftlicher ITler unterwegs. Schreibe gerne über Windows und WordPress-Themen & Co. auf der Seite. Darüber hinaus bin ich seit 2008 als selbständiger SEO-Berater tätig. Also falls ihr Beratung in Sachen PC oder SEO braucht, gerne kontaktieren🙂
Wir hoffen, unsere Artikel konnten euch bei eurer Problemlösung helfen? Wenn ihr unsere Arbeit unterstützen möchtet, würden wir uns über eine kleine PayPal-Kaffeespende freuen. Vielen Dank!