Wie erstellt ihr unter Windows 10 oder Windows 11 einen Systemwiederherstellungspunkt?
Die Systemwiederherstellung ist ein nützliches Tool, das einen Wiederherstellungspunkt erstellt, der eine Momentaufnahme der Software-, Registrierungs- und Treibereinstellungen eures PCs zu einem bestimmten Zeitpunkt darstellt. Bei Bedarf könnt ihr euren PC dann auf diesen Zeitpunkt zurücksetzen. Ihr verliert einen Teil der Arbeit, die ihr seit dem Erstellen dieses Wiederherstellungspunkts geleistet habt, aber ihr verliert auch alle Änderungen, die ohne eure Zustimmung vorgenommen wurden.
Ihr könnt die Systemwiederherstellung verwenden, um wichtige Windows-Systemdateien und Registrierungseinstellungen in ihren vorherigen Zustand zurückzusetzen. Obwohl Windows sie in einigen Fällen automatisch generiert, möchtet ihr sie möglicherweise manuell erstellen, bevor ihr Hardwaretreiber installiert oder andere wesentliche Systemänderungen vornehmt. Hier ist, wie es geht.
Was ist ein Systemwiederherstellungspunkt und warum brauche ich einen?
Die Systemwiederherstellung ist eine Funktion in Windows 10 und 11, mit der ihr fehlerhafte Windows-Installationen reparieren könnt, indem ihr bestimmte Systemdateien und Windows-Registrierungseinstellungen auf einen früheren Zustand zurücksetzt. Dies wird durch die Verwendung von Wiederherstellungspunkten erreicht, bei denen es sich um Snapshots von Systemdateien und der Registrierung handelt, die entweder automatisch oder manuell vor dem Auftreten von Problemen erstellt werden.
Wiederherstellungspunkte werden in einem geheimen Ordner jeder Festplatte namens „System Volume Information“ gespeichert. Das Erstellen eines Wiederherstellungspunkts
hat keine Auswirkung auf euer System; eine spätere Wiederherstellung tut es jedoch. Wir werden sowohl Windows 10 als auch Windows 11 durchgehen, da die Anweisungen in beiden gleich sind.
Wie erstellt ihr unter Windows 10 oder Windows 11 einen Systemwiederherstellungspunkt?
In Windows 10 oder Windows 11 ist das manuelle Erstellen eines Systemwiederherstellungspunkts recht einfach. Ruft zunächst das Startmenü auf und gebt Wiederherstellungspunkt in das Suchfeld ein.
Wählt „Wiederherstellungspunkt erstellen“ aus der Liste der angezeigten Optionen.
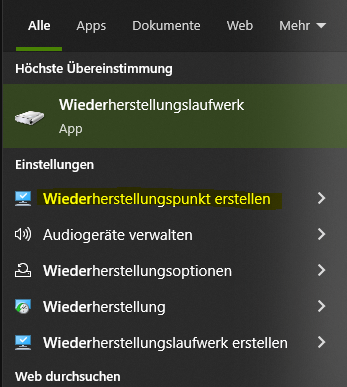
Systemwiederherstellungspunkt unter Windows 11 aktivieren
Damit ihr einen Systemwiederherstellungspunkt erstellen könnt, müsst ihr, wenn der Schutz nicht aktiviert ist, erstmals den Schutz aktivieren. Geht auf Wiederherstellungspunkt erstellen und dann unter Systemeigenschaften -> Computerschutz geht auf Konfigurieren Dort aktiviert ihr den Punkt Computerschutz aktivieren dann geht unten rechts auf Übernehmen.
Wenn der Schutz aktiviert wurde, könnt ihr jetzt einen Wiederherstellungspunkt erstellen. Klickt also auf Erstellen Als nächstes vergebt einen eindeutigen Namen dafür und geht auf erstellen. Wenn alles ohne Probleme verläuft, bekommt ihr die Meldung, dass der Systemwiederherstellungspunkt erfolgreich erstellt wurde.
Systemwiederherstellungspunkt unter Windows 11 wiederherstellen
Wir verwenden dieselbe Registerkarte „Systemschutz“ wie in den vorherigen Schritten, um einen Systemwiederherstellungspunkt in Windows 10 oder 11 wiederherzustellen. Geht zunächst zum Startmenü und gebt „Wiederherstellungspunkt“ ein, und wählt dann „Wiederherstellungspunkt erstellen“ aus die Liste der Optionen.
Klickt im angezeigten Feld „Systemeigenschaften“ auf „Systemwiederherstellung“.
Wenn ihr die einleitenden Informationen im angezeigten Feld „Systemwiederherstellung“ seht, klickt auf
„Weiter“. Auf der nächsten Seite seht eine Liste der Systemwiederherstellungspunkte, auf die derzeit auf eurem Computer zugegriffen werden kann. Klickt auf „Weiter“, nachdem ihr diejenige ausgewählt habt, die ihr wiederherstellen möchtet. Danach werden ihr zu einem Zusammenfassungsbildschirm weitergeleitet. Wählt „Fertig stellen“ aus dem Dropdown-Menü.
Ihr eid im Begriff, eine dauerhafte Änderung an eurem System vorzunehmen, indem ihr
im folgenden Schritt „Ja“ auswählt, was dazu führen kann, dass eure Anwendungen nicht mehr richtig
funktionieren. Die Systemwiederherstellung überschreibt eure Systemdateien mit früheren Versionen, was zu Problemen führen kann. Verwendet es nur, wenn ihr versucht, euch von einem großen Fehler zu erholen. Ihr könnt euren Computer auch nicht verwenden, während die Systemwiederherstellung durchgeführt wird.
Der Wiederherstellungsvorgang beginnt, wenn euer System neu gestartet wurde. Wenn alles richtig gelaufen ist, könnt ihr euch bei Windows anmelden und euren Computer nach Abschluss normal verwenden
Ich bin seit mehreren Jahren als leidenschaftlicher ITler unterwegs. Schreibe gerne über Windows und WordPress-Themen & Co. auf der Seite. Darüber hinaus bin ich seit 2008 als selbständiger SEO-Berater tätig. Also falls ihr Beratung in Sachen PC oder SEO braucht, gerne kontaktieren🙂
Wir hoffen, unsere Artikel konnten euch bei eurer Problemlösung helfen? Wenn ihr unsere Arbeit unterstützen möchtet, würden wir uns über eine kleine PayPal-Kaffeespende freuen. Vielen Dank!