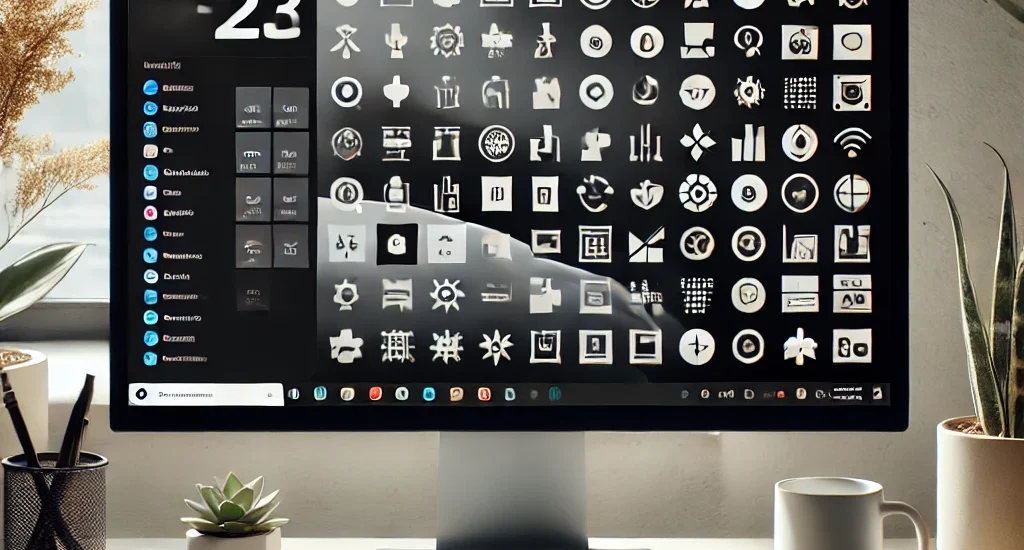
Die Taskleiste ist eines der wichtigsten Elemente in Windows 11, da sie schnellen Zugriff auf Programme, Benachrichtigungen und Hintergrunddienste bietet. Standardmäßig zeigt das Betriebssystem jedoch nur einige der aktiven Symbole direkt in der Taskleiste an, während andere in einem separaten Überlaufmenü verborgen bleiben. Viele Nutzer bevorzugen es jedoch, alle Symbole auf einen Blick zu sehen, um jederzeit auf wichtige Anwendungen zugreifen zu können. In diesem Artikel zeigen wir Ihnen, wie Sie alle Taskleistensymbole sichtbar machen können.
Warum zeigt Windows 11 nicht alle Taskleistensymbole an?
Microsoft verfolgt bei der Standardkonfiguration von Windows 11 eine minimalistische Designphilosophie. Um die Benutzeroberfläche aufgeräumt zu halten, werden viele Symbole in einem Überlaufmenü versteckt, das durch einen Pfeil in der Taskleiste geöffnet werden kann. Dies hat den Vorteil, dass der verfügbare Platz auf der Taskleiste effizient genutzt wird. Allerdings kann dies für Nutzer, die viele Hintergrundanwendungen gleichzeitig überwachen möchten, unpraktisch sein.
Möglichkeiten, alle Taskleistensymbole anzuzeigen
Es gibt verschiedene Methoden, mit denen Sie die Anzeige aller Symbole in der Taskleiste von Windows 11 konfigurieren können. Die einfachsten Methoden sind über die Einstellungen erreichbar, aber es gibt auch fortgeschrittene Optionen über die Windows-Registry.
Möglichkeit 1. Über die Taskleisteneinstellungen
Der einfachste Weg, alle Symbole anzuzeigen, ist über die integrierten Taskleisteneinstellungen:
- Rechtsklick auf die Taskleiste: Klicken Sie auf eine leere Stelle in der Taskleiste und wählen Sie „Taskleisteneinstellungen“.
- Zum Abschnitt „Andere Taskleistensymbole“ scrollen: In diesem Bereich sehen Sie eine Liste aller Anwendungen mit ihren zugehörigen Symbolen.
- Schalter aktivieren: Um ein bestimmtes Symbol anzuzeigen, aktivieren Sie den Schalter neben der jeweiligen Anwendung.
Alle aktivierten Symbole werden direkt in der Taskleiste angezeigt und nicht mehr im Überlaufmenü versteckt.
Möglichkeit 2. Verwenden der Systemsteuerung
Eine weitere Methode, um Symbole anzupassen, führt über die klassische Systemsteuerung:
- Systemsteuerung öffnen: Drücken Sie
Win + S, geben Sie „Systemsteuerung“ ein und öffnen Sie die Anwendung. - Bereich „Benachrichtigungsfeldsymbole“ auswählen: Navigieren Sie zu „Anzeige der Symbole für die Benachrichtigung anpassen“.
- Symbole konfigurieren: Hier können Sie festlegen, welche Symbole dauerhaft in der Taskleiste angezeigt werden sollen.
Diese Methode ist besonders nützlich, wenn Sie eine gezielte Auswahl der Symbole treffen möchten.
Möglichkeit 3. Änderungen in der Windows-Registry
Für Nutzer, die eine dauerhafte und umfassende Anpassung vornehmen möchten, bietet die Windows-Registry tiefere Einstellungsmöglichkeiten:
- Registry-Editor öffnen: Drücken Sie
Win + R, geben Sieregeditein und bestätigen Sie mit der Eingabetaste. - Navigieren zu:
HKEY_CURRENT_USER\Software\Microsoft\Windows\CurrentVersion\Explorer
- Neuen DWORD-Wert erstellen: Erstellen Sie einen neuen DWORD-Wert mit dem Namen
EnableAutoTrayund setzen Sie den Wert auf0. - Windows Explorer neu starten: Starten Sie den Windows-Explorer über den Task-Manager neu, um die Änderungen zu übernehmen.
Diese Methode blendet das Überlaufmenü vollständig aus und zeigt alle Symbole direkt in der Taskleiste an.
4. Gruppenrichtlinien verwenden (Windows Pro-Versionen)
Für Nutzer von Windows 11 Pro und Enterprise steht die Gruppenrichtlinienverwaltung zur Verfügung:
- Gruppenrichtlinien-Editor öffnen: Drücken Sie
Win + R, geben Siegpedit.mscein und bestätigen Sie mit Enter. - Navigieren zu:
Benutzerkonfiguration > Administrative Vorlagen > Startmenü und Taskleiste
- Einstellung „Alle Taskleistensymbole anzeigen“ aktivieren: Setzen Sie die Richtlinie entsprechend, um die Symbole dauerhaft einzublenden.
Diese Methode ist besonders nützlich in Unternehmensumgebungen, wo administrative Kontrollen erforderlich sind.
Vor- und Nachteile des Einblendens aller Symbole
Vorteile:
- Schnellere Zugänglichkeit zu Hintergrundanwendungen und Systemdiensten
- Erhöhte Übersicht über aktive Anwendungen und Benachrichtigungen
- Keine Notwendigkeit, ständig das Überlaufmenü zu öffnen
Nachteile:
- Die Taskleiste kann bei vielen Anwendungen überladen wirken
- Weniger Platz für angeheftete Programme und andere Elemente
Tipps für eine optimierte Taskleiste
Wenn Sie viele Symbole in der Taskleiste benötigen, können Sie zusätzliche Anpassungen vornehmen:
- Taskleistengröße ändern: Windows 11 bietet Optionen, die Größe der Taskleiste anzupassen und so mehr Platz zu schaffen.
- Symbole priorisieren: Zeigen Sie nur die wichtigsten Anwendungen an und legen Sie weniger relevante Symbole in das Überlaufmenü.
- Verwenden Sie mehrere Monitore: Wenn Sie mehrere Bildschirme nutzen, können Sie Symbole auf verschiedene Taskleisten verteilen.
Fazit
Das Einblenden aller Taskleistensymbole in Windows 11 kann Ihre Produktivität erheblich steigern, insbesondere wenn Sie häufig zwischen verschiedenen Anwendungen und Hintergrunddiensten wechseln müssen. Mit den hier vorgestellten Methoden haben Sie die volle Kontrolle darüber, welche Symbole direkt sichtbar sind und wie Sie die Taskleiste nach Ihren Bedürfnissen anpassen können. Von einfachen Einstellungen bis hin zu tiefergehenden Anpassungen über die Windows-Registry – die Möglichkeiten sind vielfältig. Entscheiden Sie selbst, welche Methode am besten zu Ihnen passt und genießen Sie eine optimierte Benutzererfahrung.
Ich bin seit mehreren Jahren als leidenschaftlicher ITler unterwegs. Schreibe gerne über Windows und WordPress-Themen & Co. auf der Seite. Darüber hinaus bin ich seit 2008 als selbständiger SEO-Berater tätig. Also falls ihr Beratung in Sachen PC oder SEO braucht, gerne kontaktieren🙂
Wir hoffen, unsere Artikel konnten euch bei eurer Problemlösung helfen? Wenn ihr unsere Arbeit unterstützen möchtet, würden wir uns über eine kleine PayPal-Kaffeespende freuen. Vielen Dank!