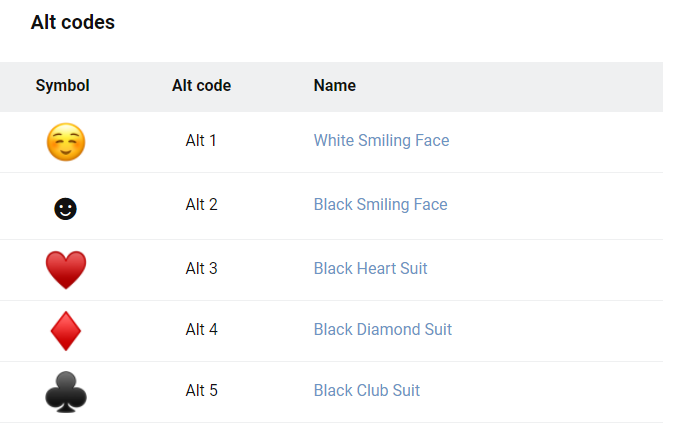
Symbole sind eine Art von Computerzeichen, die auf der Standardtastatur nicht vorhanden sind. Diese Sonderzeichen reichen von Währungssymbolen wie das Eurozeichen (€) über gesetzliche Symbole bis hin zu Graden. In diesem Tastenkombination-Tutorial zeige ich euch, wie ihr mit eurer Tastatur Symbole erstellen und Emojis findet. Diese Tastaturzeichen können dann eurer Dokumentation hinzugefügt werden oder eine Problemumgehung bieten, wenn eure Tastatur nicht richtig funktioniert.
Bevor ich zu den Anweisungen komme, solltet ihr wissen, dass es mehrere Möglichkeiten gibt, diese Symbole zu erstellen, und dass es mehrere Codes für denselben Gegenstand geben kann. Eure Auswahl hängt davon ab, wo ihr den Code benötigt, z. B. ein Microsoft Word-Dokument, eine E-Mail, eine Webseite und mehr. Und zur Verdeutlichung: Wenn ich „Tastatursymbole“ sage, meine ich, dass ich die Tastatur verwende, um sie zu erstellen. Dies unterscheidet sich ein wenig von der Darstellung von Symbolen auf einer Tastatur mit der Umschalttaste. Hier geht es beispielsweise nicht darum, Strg-Taste + Alt-Taste und 2 einzugeben, um das „at“-Zeichen – @ – zu erzeugen.
Was ist ein Sonderzeichen?
Dies hängt vom Kontext und Anbieter ab. Wenn ihr beispielsweise ein Online-Passwort erstellt, seht manchmal einen Hinweis oder Tooltip, der auf nicht numerische Tasten wie @, #, $, %, &, * und + verweist. Diese sind einfach einzugeben, da sie sich auf eure Tastatur befinden. Dies sind Beispiele für Sonderzeichen, obwohl sie auf eurer Tastatur vorhanden sind.
Im Gegensatz dazu gibt es eine Reihe von Symbolen, bei denen ihr mehrere Tasten eingeben müsst, um eine Sonderzeichen zu erstellen. Es gibt keine dedizierten Tastaturtasten für sie. Aber auch Symbole, die sich auf eurer Tastatur befinden, können mit diesen Methoden eingegeben werden. Wenn ihr eines der Office-Programme von Microsoft verwendet, um ein Symbol einzufügen, habt ihr eine eigene Registerkarte namens Sonderzeichen.
Diese Sonderzeichen bezieht sich auf Formatierung, Interpunktion, Em-Bindestriche, Copyright © und Markenzeichen ™.
Word Sonderzeichen öffnen
Unter Word geht im Menü oben auf Einfügen-> Symbol-> Weitere Symbole und dann auf Sonderzeichen
Alt-Codes Sonderzeichen Tastenkombination
Alt-Codes entstehen durch Drücken und Halten der Alt-Taste und Drücken einer bestimmten Zahlenfolge. Es kann 1 bis 4 Ziffern haben. Diese Codes sind nützlich, wenn ihr kein Symbolwerkzeug habt. Ihr könnt auch schneller sein,
wenn ihr den Code kennt.
Es gibt 256 Alt-Codes im ersten Satz. Die erste 126 passt ziemlich gut zu einer US-englischen Tastatur und funktioniert in fast jeder Anwendung. Die restlichen Elemente heißen „erweitertes ASCII“ und
funktionieren in allen Anwendungen ziemlich gut. Der Grund, den ich ziemlich gut finde, ist die Möglichkeit, dass die Anfangszahlen bis 31 andere grafische Symbole darstellen. Wennihr beispielsweise ALT + 1 drückt,
erhaltet ihr ein Smiley-Gesicht ☺, während ALT + 3 euch ein Herz ♥ liefert. Und je nachdem, wo ihr den Code verwendt, können sich die Farben ändern, z. B. ein rotes Herz.
Es gibt jedoch Alt-Codes mit Zahlen größer als 255, die in bestimmten Programmen Probleme bereiten können. Insbesondere Programme außerhalb von Microsoft Office.
Windows Zeichentabelle verwenden
Wenn die Sonderzeichen nicht funktionieren, könnt ihr diese über die Windows Zeichentabelle einfügen.
Windows 10 bietet euch die Möglichkiet an, sich de Sonderzeichen zu suchen. Das Tool heißt Zeichentabelle. Zum Öffnen der Windows-Zeichentabelle (charmap.exe), geht auf die Windows-Suche und gebt zeichen
ein. In Der Suche taucht dann die Zeichentabelle. Dort könnt ihr per Mausklick das gewünschte Symbol auswählen. Zusätzlich bekommt ihr unten die Tastenkombination angezeigt, mit der ihr dieses Sonderzeichen aufrufen könnt.
Tastenkombination: Sonderzeichen Beispiel
| ™ (Trademark) | Alt 0 1 5 3 |
| © (Copyright) | Alt 0 1 6 9 |
| ® (Registered Copyright) | Alt 0 1 7 4 |
| ℅ (c/o) | Alt 8 4 5 3 |
| № (Numero sign) | Alt 8 4 7 0 |
| § (Section sign) | Alt 2 1 |
| ½ (One half) | Alt 1 7 1 |
| ⅓ (One third) | Alt 8 5 3 1 |
| ¼ (One quarter) | Alt 0 1 8 8 |
| ⅛ (One eighth) | Alt 8 5 3 9 |
Noch mehr ALT-Codes findet ihr hier https://unicode-table.com/en/alt-codes/
Ich bin seit mehreren Jahren als leidenschaftlicher ITler unterwegs. Schreibe gerne über Windows und WordPress-Themen & Co. auf der Seite. Darüber hinaus bin ich seit 2008 als selbständiger SEO-Berater tätig. Also falls ihr Beratung in Sachen PC oder SEO braucht, gerne kontaktieren🙂
Wir hoffen, unsere Artikel konnten euch bei eurer Problemlösung helfen? Wenn ihr unsere Arbeit unterstützen möchtet, würden wir uns über eine kleine PayPal-Kaffeespende freuen. Vielen Dank!