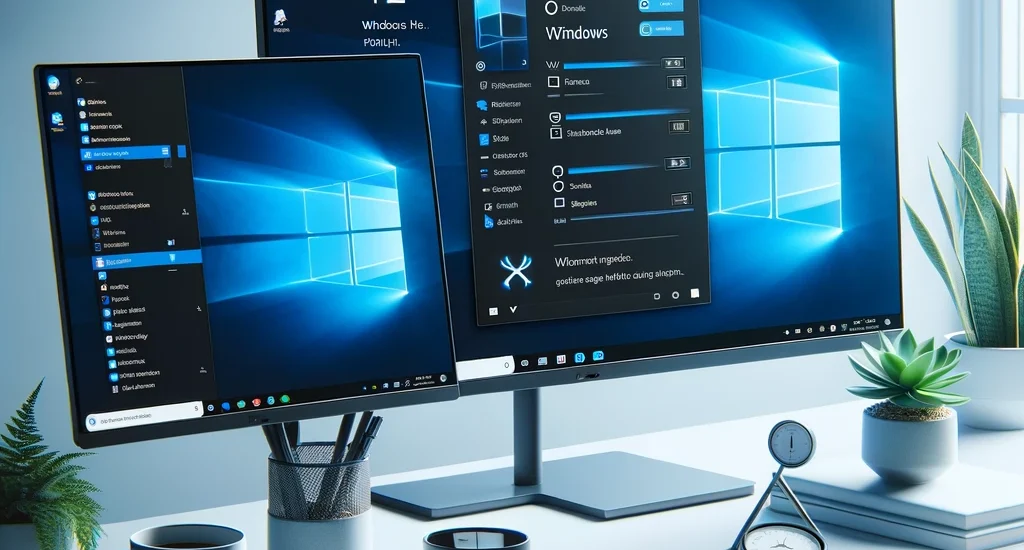
Eines der häufigsten Probleme, das Benutzer von Windows 11 und auch schon bei Windows 10 festgestellt haben, ist, dass nach dem Ruhezustand oder Standby die Fensterpositionen durcheinander geraten oder nicht beibehalten werden. Besonders bei Dual-Monitor-Setups kann dies frustrierend sein, da Fenster oft auf den falschen Monitor springen oder in der Größe verändert werden. Hier zeigen wir dir, wie du das Problem beheben und die Fensterpositionen speichern kannst.
Warum verlieren Fenster nach dem Ruhezustand ihre Position?
Das Problem tritt häufig auf, wenn Windows die angeschlossenen Monitore nach dem Aufwachen aus dem Ruhezustand nicht korrekt erkennt oder deren Reihenfolge neu bestimmt. Folgende Ursachen sind häufig dafür verantwortlich:
- Grafiktreiber-Probleme: Veraltete oder fehlerhafte Treiber können dazu führen, dass Windows die Monitore nicht korrekt verwaltet.
- Energiespareinstellungen: Wenn Monitore oder der Grafiktreiber während des Standby-Modus deaktiviert werden, erkennt Windows diese möglicherweise beim Aufwachen falsch.
- Falsche Anzeigeeinstellungen: Die Konfiguration der Bildschirmreihenfolge oder der Auflösung kann beeinflussen, wo sich Fenster nach dem Standby öffnen.
atisch neu anordnet, wenn es den Eindruck hat, dass sich die Bildschirmkonfiguration geändert hat.
Lösung 1: Grafiktreiber aktualisieren
Eine häufige Ursache für das Problem sind veraltete oder inkompatible Grafiktreiber. Die Aktualisierung der Treiber kann dazu beitragen, dass die Fensterpositionen bei Dual-Monitor-Setups beibehalten werden.
So überprüfst und aktualisierst du deine Treiber:
- Drücke
Win + Xund wähle Geräte-Manager. - Erweitere den Punkt Grafikkarten.
- Klicke mit der rechten Maustaste auf deine Grafikkarte und wähle Treiber aktualisieren.
- Wähle entweder Automatisch nach Treibern suchen oder lade die aktuellsten Treiber direkt von der Website des Herstellers (NVIDIA, AMD oder Intel) herunter.
Lösung 2: Energiespareinstellungen anpassen
Ein weiterer Grund, warum die Fensterpositionen nach dem Ruhezustand nicht gespeichert werden, liegt an den Energiespareinstellungen. Windows deaktiviert möglicherweise die Monitore oder den Grafiktreiber vollständig und verliert dadurch die ursprünglichen Positionen der Fenster.
So änderst du die Energiespareinstellungen:
- Öffne die Systemsteuerung und gehe zu Energieoptionen.
- Wähle dein aktuelles Energiesparprofil aus und klicke auf Energiesparplaneinstellungen ändern.
- Gehe zu Erweiterte Energieeinstellungen.
- Erweitere den Punkt Bildschirm und stelle sicher, dass die Optionen „Bildschirm ausschalten“ oder „Ruhezustand aktivieren“ sinnvoll eingestellt sind.
- Überprüfe zusätzlich unter PCI Express > Verbindungszustand-Energieverwaltung, dass diese Funktion deaktiviert ist, um Grafikprobleme zu vermeiden.
Lösung 3: Die Funktion „Fensterpositionen speichern“ unter Windows 11 richtig nutzen
Windows 11 bietet eine Funktion, um Fensterpositionen und Layouts über verschiedene Arbeitsbereiche hinweg zu speichern. Diese Funktion funktioniert jedoch nur, wenn sie korrekt konfiguriert ist.
So aktivierst du das richtige Speichern der Fensterpositionen:
- Gehe zu Einstellungen > System > Multitasking.
- Stelle sicher, dass die Funktion „Fenster andocken, um die Größe automatisch zu ändern und in Layouts anzuordnen“ aktiviert ist.
- Teste, ob sich Fenster nach dem Wechsel des Monitors oder dem Ruhezustand korrekt anordnen.
Lösung 4: Externe Tools zur Unterstützung
Wenn die integrierten Windows-Optionen nicht ausreichen, kannst du auf externe Programme zurückgreifen, die speziell dafür entwickelt wurden, Fensterpositionen zu speichern. Einige der besten Tools sind:
- DisplayFusion: Bietet umfangreiche Optionen für Multi-Monitor-Setups und speichert Layouts auch nach dem Ruhezustand.
- AquaSnap: Hilft bei der Anordnung und Verwaltung von Fenstern und speichert deren Positionen.
- MonitorProfile: Speichert Profile für verschiedene Monitor-Setups und lädt diese automatisch, wenn sich die Konfiguration ändert.
Diese Tools sind besonders nützlich, wenn du oft zwischen verschiedenen Monitoren wechselst oder mobile Geräte an Dockingstationen anschließt.
Lösung 5: Das Problem unter Windows 10: Gibt es Unterschiede?
Auch bei Windows 10 ist das Problem der Fensterpositionen bei Dual-Monitor-Setups bekannt. Die meisten Lösungen, die wir hier beschrieben haben, gelten auch für diese Version. Allerdings gibt es bei Windows 10 eine Besonderheit: Die Funktion zur dynamischen Anpassung der Fensterpositionen ist weniger ausgereift als in Windows 11, was zu häufigeren Fehlern führen kann.
Falls du Windows 10 nutzt, solltest du vor allem auf folgende Punkte achten:
- Updates installieren: Microsoft hat in der Vergangenheit mehrere Fehlerbehebungen für Multi-Monitor-Probleme veröffentlicht.
- Registry-Einträge anpassen: Manche Nutzer berichten, dass Änderungen in der Registry helfen können. Hier ist jedoch Vorsicht geboten, da falsche Änderungen zu Instabilitäten führen können.
Lösung 6: Temporäre Workarounds: So kannst du Fensterpositionen manuell sichern
Falls alle anderen Lösungen nicht funktionieren, kannst du vor dem Standby manuell dafür sorgen, dass deine Fensterpositionen erhalten bleiben:
- Fenster minimieren: Manchmal hilft es, alle geöffneten Fenster vor dem Standby zu minimieren, da Windows dann weniger Probleme mit der Wiederherstellung hat.
- Task-Manager nutzen: Wenn du nach dem Ruhezustand falsche Fensterpositionen bemerkst, starte den Windows-Explorer im Task-Manager neu. Das kann manchmal zur schnellen Korrektur führen.
Fazit:
Das Problem, dass die Fensterpositionen nach dem Ruhezustand in Windows 11 nicht beibehalten werden, kann frustrierend sein, ist aber mit den richtigen Einstellungen und Maßnahmen lösbar. Beginne mit einfachen Schritten wie der Deaktivierung der dynamischen Layout-Anpassung und der Aktualisierung deiner Treiber. Falls das nicht ausreicht, können Tools wie DisplayFusion oder AquaSnap eine sinnvolle Ergänzung sein. Mit etwas Geduld kannst du sicherstellen, dass dein Dual-Monitor-Setup reibungslos funktioniert und deine Fenster dort bleiben, wo sie hingehören.
Ich bin seit mehreren Jahren als leidenschaftlicher ITler unterwegs. Schreibe gerne über Windows und WordPress-Themen & Co. auf der Seite. Darüber hinaus bin ich seit 2008 als selbständiger SEO-Berater tätig. Also falls ihr Beratung in Sachen PC oder SEO braucht, gerne kontaktieren🙂
Wir hoffen, unsere Artikel konnten euch bei eurer Problemlösung helfen? Wenn ihr unsere Arbeit unterstützen möchtet, würden wir uns über eine kleine PayPal-Kaffeespende freuen. Vielen Dank!