Ihr nutzt Windows als euer Betriebssystem, und von Zeit zu Zeit kommt es vor, dass der Windows Explorer aus verschiedenen Gründen nicht mehr reagiert oder nicht ordnungsgemäß funktioniert. In solchen Fällen kann das Neustarten des Windows Explorers Abhilfe schaffen. In diesem umfassenden Leitfaden zeigen wir euch, wie ihr den Windows Explorer neu starten könnt, und erklären euch die Gründe, warum dies notwendig sein kann.
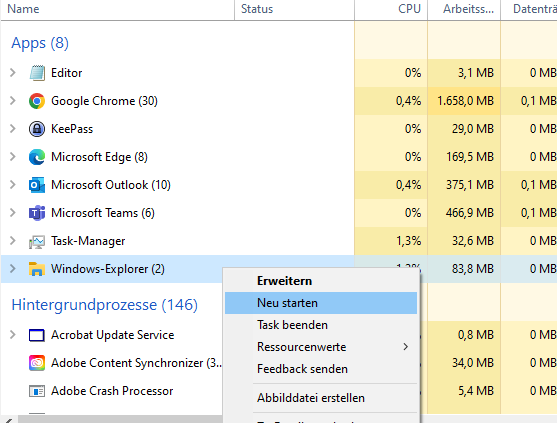
Warum ist ein Neustart des Windows Explorers manchmal erforderlich?
Bevor wir in die Details des Neustartvorgangs einsteigen, werfen wir einen Blick auf die Gründe, warum es notwendig sein kann, den Windows Explorer neu zu starten:
1. Nicht reagierender Zustand:
Es kommt vor, dass der Windows Explorer nicht mehr reagiert und eingefroren ist. In solchen Fällen ist ein Neustart erforderlich, um die normale Funktionalität wiederherzustellen.
2. Fehler oder Abstürze:
Wenn der Windows Explorer Fehlermeldungen anzeigt oder abstürzt, kann ein Neustart helfen, diese Probleme zu lösen.
Manchmal funktionieren die Taskleiste oder das Startmenü nicht wie erwartet. Ein Neustart des Explorers kann dazu beitragen, diese Probleme zu beheben.
4. Probleme mit der Datei-Explorer-Ansicht:
Falls der Datei-Explorer nicht ordnungsgemäß angezeigt wird oder Dateien und Ordner nicht korrekt angezeigt werden, kann ein Neustart notwendig sein.
5. Hängende Prozesse:
In einigen Fällen können Prozesse oder Aufgaben, die vom Windows Explorer ausgeführt werden, hängen bleiben und den Computer verlangsamen. Ein Neustart kann diese hängenden Prozesse beenden.
Schritt-für-Schritt-Anleitung: So startet ihr den Windows Explorer neu
Jetzt, da ihr die Gründe kennt, warum ein Neustart des Windows Explorers erforderlich sein kann, schauen wir uns an, wie ihr dies Schritt für Schritt durchführt:
Schritt 1: Öffnet den Task-Manager
Um den Windows Explorer neu zu starten, öffnet ihr den Task-Manager. Dies könnt ihr auf verschiedene Arten tun, aber der schnellste Weg ist die Tastenkombination „Strg + Umschalt + Esc„. Alternativ könnt ihr „Strg + Alt + Entf“ drücken und dann den Task-Manager auswählen.
Schritt 2: Sucht den Windows Explorer
Im Task-Manager findet ihr eine Liste der laufenden Prozesse und Anwendungen. Sucht nach „Windows Explorer“ in der Liste.
Schritt 3: Neustart von Windows Explorer
Klickt mit der rechten Maustaste auf „Windows Explorer“ und klickt mit der rechten Maustaste über Windows-Explorer auf „Neu starten“ unter Windows 11 auf „Neustart„
Schritt 4: Beenden von Windows Explorer
Klickt mit der rechten Maustaste auf „Windows Explorer“ und wählt „Task beenden“ aus dem Dropdown-Menü. Dadurch wird der Windows Explorer beendet, aber keine Sorge, euer Desktop verschwindet nicht.
Schritt 4: Startet den Windows Explorer neu
Nachdem ihr den Windows Explorer beendet habt, könnt ihr ihn neu starten. Klickt oben im Task-Manager auf „Datei“ und wählt „Neuen Task ausführen“ aus dem Dropdown-Menü. Gebt „explorer.exe“ ein und klickt auf „OK„. Der Windows Explorer wird neu gestartet, und euer Desktop und die Taskleiste sollten wieder normal funktionieren.
Tipps und Tricks
Hier sind einige zusätzliche Tipps und Tricks, die euch beim Neustarten des Windows Explorers helfen können:
1. Tastenkombination verwenden:
Ihr könnt den Windows Explorer auch mit einer Tastenkombination neu starten. Drückt einfach „Strg + Umschalt + Esc“ und haltet dann die „Strg“-Taste gedrückt. Klickt auf „Windows Explorer“ in der Liste der Prozesse und wählt „Neu starten“ aus.
2. Automatischer Neustart:
Ihr könnt Windows so einstellen, dass der Windows Explorer automatisch neu gestartet wird, falls er abstürzt. Geht dazu zu den „Erweiterten Systemeinstellungen“ und wählt die Option „Automatisch Neustart durchführen“ aus.
3. Über die Eingabeaufforderung:
Ihr könnt auch die Eingabeaufforderung verwenden, um den Windows Explorer neu zu starten. Gebt einfach „taskkill /f /im explorer.exe“ ein, um den Explorer zu beenden, und „start explorer.exe“, um ihn neu zu starten.
Fazit
Das Neustarten des Windows Explorers kann helfen, verschiedene Probleme und Unannehmlichkeiten auf eurem Windows-Computer zu beheben. Es ist ein einfacher Vorgang, der oft schnelle Ergebnisse liefert. Mit dieser Anleitung und den Tipps und Tricks könnt ihr den Windows Explorer problemlos neu starten und euer Windows-Betriebssystem in Bestform halten.
Ich bin seit mehreren Jahren als leidenschaftlicher ITler unterwegs. Schreibe gerne über Windows und WordPress-Themen & Co. auf der Seite. Darüber hinaus bin ich seit 2008 als selbständiger SEO-Berater tätig. Also falls ihr Beratung in Sachen PC oder SEO braucht, gerne kontaktieren🙂
Wir hoffen, unsere Artikel konnten euch bei eurer Problemlösung helfen? Wenn ihr unsere Arbeit unterstützen möchtet, würden wir uns über eine kleine PayPal-Kaffeespende freuen. Vielen Dank!