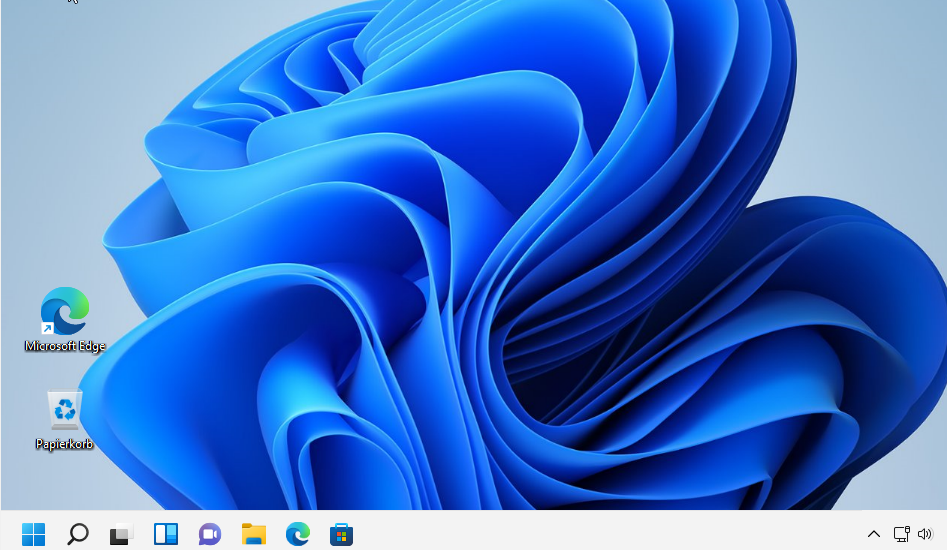
Viele Benutzer haben ihre Begeisterung für Windows 11 durch die Verwirrung über die Forderung nach TPM 2.0-Unterstützung gedämpft. Das Ausführen des Windows 11 PC Health Check, hat die Benutzer verwirrt, dass ihr neuer und ansonsten fähiger Computer anscheinend das nächste Betriebssystem von Microsoft nicht ausführen kann. Hier an der Stelle solltet ihr auch prüfen, ob Windows 11 die CPU auch unterstützt: Windows 11 CPU Unterstützung: Warum wird meine CPU nicht unterstützt?
Diese Verwirrung wurde sicherlich nicht von Microsoft selbst behoben, das die Systemanforderungen online aufgelistet hatte und einen weichen und harten Boden für Windows 11 aufführte.
Aber das wurde jetzt korrigiert, um zu sagen, dass ihr Windows 11 nur dann auf dem Heim-PC bekommen könnt,
wenn es spezifische TPM 2.0-Unterstützung bietet.
Was ist TPM 2.0?
TPM steht für Trusted Platform Module und seine Aufgabe besteht darin, Daten zu schützen, die zur Authentifizierung des von euch verwendeten PCs verwendet werden. TPMs sind tatsächlich in vielen verschiedenen Gerätetypen zu finden, aber wir konzentrieren uns hier auf PCs. Das TPM kann auch verwendet werden, um die Plattformintegrität aufrechtzuerhalten, die Festplattenverschlüsselung zu erleichtern, Passwörter und Zertifikate zu speichern, die Liste geht weiter.
TPM-Chips sind aus Sicht der Gesamtsystemsicherheit nützlich, und das ist etwas, das Microsoft mit Windows 11 durchsetzen muss. Während die TPM-Anforderung von Windows 11 die Technologie in den Vordergrund gerückt hat, ist dies keine besonders neue Idee, und Windows 10 und Windows 7 unterstützen beide TPM und haben es für eine Vielzahl von Funktionen verwendet.
Warum ist TPM 2.0 eine Voraussetzung für Windows 11?
Windows ist das beliebteste Betriebssystem der Welt, und das hat es zu einem relativ leichten Ziel für Hacker gemacht.
Durch die Einführung von TPM 2.0 will Microsoft das Leben von Hackern noch ein bisschen erschweren.
David Weston, Director of Enterprise and OS Security, sagt in diesem Blog:
„Heute kündigen wir an, dass Windows 11 die Sicherheitsgrundlagen mit neuen integrierten Hardware-Sicherheitsanforderungen erhöht, die unseren Kunden das Vertrauen geben, dass sie auf zertifizierten Geräten vom Chip bis zur Cloud noch besser geschützt sind.“
Verfügt mein PC bereits über TPM 2.0-Unterstützung?
Wenn euer Computer relativ auf dem neuesten Stand ist (weniger als vier Jahre alt), besteht eine sehr gute Chance, dass er dies tut, obwohl sich Pedanten darüber streiten können, ob dies echte Hardware-TPM-Unterstützung oder das Firmware-basierte TPM ist, das im Grunde von Ihrer CPU angeboten wird . Möglicherweise müsst ihr TPM 2.0 in eurem UEFI/BIOS aktivieren, aber es besteht eine sehr gute Chance, dass es vorhanden ist.
Intel hat verschiedene Technologien, die TPM 2.0-Unterstützung bieten, unter verschiedenen Namen, aber haltet Ausschau nach PTT (Platform Trust Technology) und IPT (Identity Protection Technology), bevor ihr versucht, TPM 2.0 im UEFI/BIOS zu aktivieren. Im Wesentlichen unterstützt Intel jedoch TPM 2.0 auf allen seinen Chips seit Skylake und auf ausgewählten Chips bis zu zwei Generationen davor.
AMD unterstützt TPM 2.0 seit dem Ryzen 2500 mit seinem fTPM (Firmware TPM). Damit sind auch alle seine Zen 2- und Zen 3-Prozessoren abgedeckt.
Microsoft hat eine vollständige Liste der unterstützten CPUs erstellt, hier ist die Intel-Liste und die AMD-CPU-Liste. Wenn euer Prozessor dort eingeschaltet ist, sind Sie gut – oder zumindest ist Ihre CPU nicht der Grund, warum Windows 11 sich weigert, mitzuspielen.
Eine Option, wenn euer CPU TPM 2.0 nicht nativ unterstützt wird, besteht darin, dass ihr euren Computer ein separates physisches Modul hinzufügen könnt, um die Unterstützung zu aktualisieren. Ihr müssen das Handbuch des Motherboards überprüfen, um sicherzustellen, dass ein SPI TPM 2.0-Header vorhanden ist, und dann müsst ihr ein kompatibles Modul ausfindig machen. Eure CPU muss jedoch immer noch auf der oben genannten Liste stehen. Wenn dies nicht der Fall ist, macht es nicht viel Sinn, ein TPM separat hinzuzufügen.
Wie kann ich überprüfen, ob TPM 2.0 aktiviert ist?
Wenn ihr das TPM eures PCs im BIOS eingeschaltet habt, könnt ihr mit der Windows Powershell überprüfen, was es kann. Dies müsst ihr aber im Administratormodus ausführen, was ihr tun könnt, indem ihr mit der rechten Maustaste auf das Startmenü klicken und Windows PowerShell (Admin) auswählt und dann einfach get-tpm eingebt. Die wichtigsten Dinge, die ihr hier überprüfen möchtet, ist, dass es vorhanden, bereit und aktiviert ist.
Um dies zu überprüfen, drückt die Windows-Taste + R und gebt tpm.msc in das Ausführungsfenster ein, bevor ihr die Eingabetaste drückt. In diesem Fenster seht ihr, ob TPM aktiviert ist und funktioniert. Die unterstützte Version wird unten angezeigt.
Es ist erwähnenswert, dass sich die gesamte Unsicherheit im Zusammenhang mit der TPM 2.0-Unterstützung hauptsächlich auf von euch selbst gebaute Maschinen und maßgeschneiderte Gaming-PCs konzentriert. Laptops werden im Allgemeinen TPM von Anfang an unterstützen, ebenso wie viele PC, die in verwalteten Büroumgebungen verwendet werden sollen. Wenn ihr Zweifel habt, solltet ihr natürlich das PC Health Check-Tool ausführen und sehen, was es sagt.
Könnte dies letztendlich bedeuten, dass ihr einen neuen PC kaufen müsst, um Windows 11 auszuführen? Es könnte, und das scheint im Moment völliger Wahnsinn zu sein. Microsoft benötigt für sein neuestes Betriebssystem auf jeden Fall eine gesunde installierte Benutzerbasis, und im Moment scheint es eine Barriere zu geben, die potenzielle Upgrades davon abhält.
Windows 11 Installation TPM 2.0 und SecureBoot umgehen – nur für erfahrene Benutzer und Tester
Bei dieser Methode wird eine laborähnliche Umgebung eingerichtet. Microsoft wird es Geräteherstellern erlauben, die TPM-Anforderung für eure Version von Windows 11 zu deaktivieren. Besucht die offizielle Download-Seite von Windows 11, um das neue Betriebssystem jetzt herunterzuladen – es stehen drei Optionen zur Auswahl Folgt der Schritt-für-Schritt-Anleitung Wenn es die Hardwareanforderungen nicht erfüllt, wird die Meldung Auf diesem PC kann Windows 11 nicht ausgeführt werden angezeigt. Drückt auf diesem Bildschirm Shift + F10, um das Eingabeaufforderungsfenster zu öffnen Gebt regedit ein und drückt die Eingabetaste Der Windows-Registrierungseditor wird nun geöffnet. Gebt in die Adressleiste HKEY_LOCAL_MACHINE\SYSTEM\Setup ein und drückt die Eingabetaste Ihr solltet jetzt eine Taste Setup sehen. Klickt mit der rechten Maustaste darauf und wählt Neu > Schlüssel
Ihr werdet nun aufgefordert, einen Namen zu geben. Wählt ‚LabConfig‘ und drückt die Eingabetaste. Klickt mit der rechten Maustaste auf den neuen Schlüssel, den Sie erstellt haben, und wählen Sie Neu > DWORD-Wert (32-Bit)
Gebt ihm den Namen ‚BypassTPMCheck‘ und setzt Daten auf 1
Befolgt den gleichen Vorgang für „BypassRAMCheck“ und „BypassSecureBootCheck“, mit dem gleichen Wert von 1
Danach soll der Eitrag in der Registry so aussehen:
[HKEY_LOCAL_MACHINE\SYSTEM\Setup\LabConfig]
„BypassTPMCheck“=dword:00000001
„BypassSecureBootCheck“=dword:00000001
„BypassRAMCheck“=dword:00000001
„BypassStorageCheck“=dword:00000001
„BypassCPUCheck“=dword:00000001
Beachtet, dass die Befolgung dieser Schritte die Leistung oder Stabilität von Windows 11 beeinträchtigen kann. Geht daher mit Vorsicht vor und versucht es nach Möglichkeit auf einem anderen
Gerät als eurem Haupt-PC zu installieren.
Ich bin seit mehreren Jahren als leidenschaftlicher ITler unterwegs. Schreibe gerne über Windows und WordPress-Themen & Co. auf der Seite. Darüber hinaus bin ich seit 2008 als selbständiger SEO-Berater tätig. Also falls ihr Beratung in Sachen PC oder SEO braucht, gerne kontaktieren🙂
Wir hoffen, unsere Artikel konnten euch bei eurer Problemlösung helfen? Wenn ihr unsere Arbeit unterstützen möchtet, würden wir uns über eine kleine PayPal-Kaffeespende freuen. Vielen Dank!