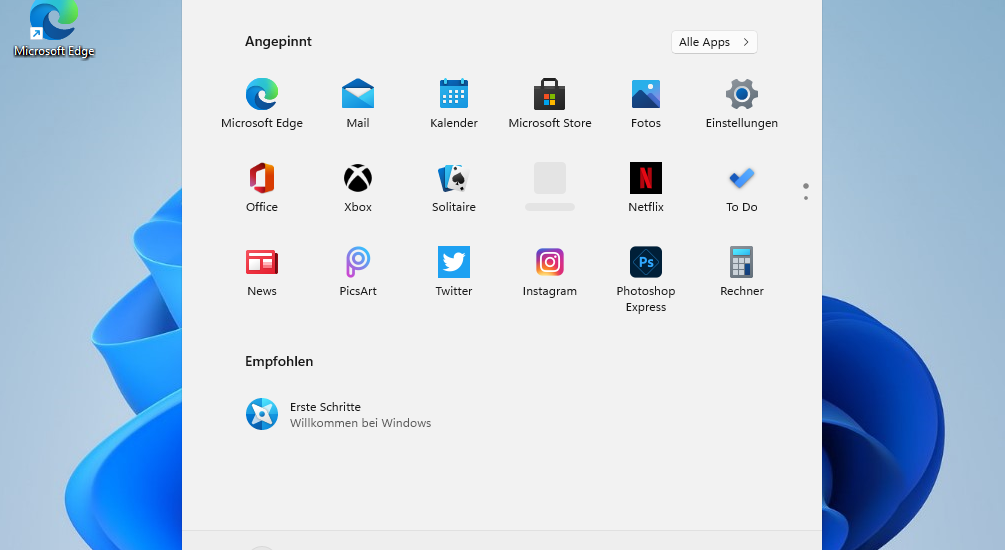
Windows 11 kostenlos: Windows 11 als ISO herunterladen und ein Upgrade von Windows 10 vermeiden mit diesen einfachen Schritten erstellt ihr euch eure eigenes Windows 11 ISO-Installations-Medium.
Viele PC-Benutzer versuchen auf Windows 11 umzusteigen, indem sie eine vorhandene Installation von Windows 10 aktualisieren. Dazu muss man jedoch zunächst eine aktivierte Kopie von Windows 10 mit eigenem Produktschlüssel auf dem Computer haben. Aber was ist, wenn ihr Windows 11 einfach auf einen alten oder experimentellen PC installieren möchtet, ohne zuerst eine aktivierte Kopie des vorherigen Betriebssystems installieren zu müssen?
Mit Tools von einer Site namens UUP-Dump könnt ihr eine Windows 11-ISO-Datei des neuesten Builds herunterladen und diese verwenden, um entweder ein bootfähiges USB-Flash-Laufwerk zu erstellen oder das Betriebssystem direkt in einer virtuellen Maschine zu installieren. Ihr könnt sogar den Produktschlüssel überspringen, damit ihr das neue Betriebssystem (zumindest vorerst) völlig kostenlos benutzen könnt.
Beachtet jedoch, dass ihr mit dieser Methode möglicherweise auch Windows 11 auf PCs installieren könnt,
die die Mindestanforderungen des neuen Betriebssystems (4 GB RAM, TPM, Secure Boot) nicht erfüllen.
Im Test verwendeten wir ein Windows 11 ISO auf zwei verschiedenen virtuellen Maschinen, die beiden nur 2 GB RAM, kein TPM und keinen Secure Boot hatten. Wir haben keine Warnungen erhalten und die Installation funktionierte ohne Probleme. Wir hatten keinen physischen PC, der die Anforderungen zum Testen nicht erfüllte.
Windows 11 ISO-Datei erstellen – Der Weg zum kostenlosen Windows 11
Bevor ihr mit der Installation von Windows 11 beginnen könnt, benötigt ihr eine Windows 11-ISO-Datei.
Wenn ihr bereits Windows 10 oder sogar eine Linux-Version installiert habt, wisst ihr, dass ISO-Dateien Disk-Images sind, mit denen man ein bootfähiges USB-Flash-Laufwerk erstellen kann, auf eine optische Disk schreiben oder eine virtuelle Maschine starten kann.
Windows 11 Iso download deutsch
Microsoft selbst stellt keine ISO-Dateien für Windows 11 zur Verfügung, sondern erwartet, dass ihr ein direktes Upgrade von Windows 10 ausführt. Daher müsst ihr eine auf die Seite uupdump.net gehen, die euch ein Skript zum Herunterladen bereitstellt, um notwendigen Dateien von Microsoft zusammenzustellen und wandelt sie in ein Windows 11 ISO um. Wie das geht zeigen wir euch in diesem Windows 11 Tutorial.
- Navigieret zuerst zu uupdump.net
- Klickt unter Release-Typen in der Spalte Neueste Dev Channel-Version auf die x64-Schaltfläche (Architekturen). Die arm64-Version ist für Nicht-x86-Computer und kann verwendet werden, um Windows 11 auf einem Raspberry Pi zu installieren.
- Wählt den neuesten Build aus. In unseren Tests gab es auf diesem Bildschirm nur eine Auswahl Cumulative Update for Windows 11 (10.0.22000.100).
- Klickt auf Weiter
- Wählt die gewünschte Windows-Edition aus und klickt auf Weiter. Wir haben uns für Windows Pro für unser Windows 11 ISO entschieden.
- Wählt Herunterladen und konvertieren in eine ISO und aktiviert Updates integrieren und klickt dann auf Downloadpaket erstellen. Eine kleine ZIP-Datei wird auf eurem PC heruntergeladen. Dies ist nicht das Windows 11 ISO, aber es wird verwendet, um es herunterzuladen.
- Entpackt die Datei und legt euren Inhalt in einem speziellen Ordner ab.
- Doppelklickt dann im Ordner mit den heruntergeladenen Dateien auf uup_download_windows.cmd
- Klickt auf Trotzdem ausführen, wenn Windows 10 euch warnt, dass dies eine nicht erkannte App ist. Klickt hier auf weitere Informationen und dann auf Trotzdem ausführen
- Ein Eingabeaufforderungsfenster wird geöffnet, in dem eine Batch-Datei ausgeführt wird, die alle erforderlichen Dateien von Microsoft herunterlädt und eine Windows 11-ISO-Datei erstellt wird. Dieser Vorgang dauert je nach Internetverbindung einige Minuten oder länger.
- Drückt dann 0, um den Vorgang zu beenden, wenn das Skript das Herunterladen der Windows 11-ISO abgeschlossen hat.
In dem Ordner, in dem ihr uup_download_windows.cmd abgelegt habt, wird eine Windows 11-ISO-Datei angezeigt. Diese ist in meinem Fall über 5 GB groß.
Nun könnt ihr eure Windows 11 ISO-Datei unter einer virtuellen Maschine installieren.
Windows 11 Installation auf einer virtuellen Maschine
Wir haben die Windows 11 ISO-Datei auf einer virtuellen Maschine installiert.
Für unser Projekt haben wir das Tool VMware Workstation 16 Player installiert und eine VM mit unser vorher erstellten Windows 11-ISO-Datei verknüpft. Nun folgen die Installationsschritte von Windows 11.
Windows 11 ISO wird ausgeführt
Windows 11 Installation
Windows 11 Key eingeben
Windows 11 Lizenzbedingungen zustimmen
Windows 11 Setup an der Stelle wählt ihr die Installationsart ob Upgrade oder Benutzerdefiniert.
Den Speicherplatz für die Windows 11 Installation auswählen
Windows 11 wird auf der gewählten Partition installiert
Windows 11 korrektes Land und Region auswählen
Windows 11 das richtige Tastaturlayout auswählen
Windows 11 Ein zweites Tastaturlayout auswählen
Windows 11 erste Update-Abfrage folgt
Windows 11 Hier müsst ihr den PC Namen eingeben
Windows 11 fragt wie ihr euer System verwenden wollt
Windows 11: Microsoft möchte euer Gerät mit einem online Microsoft-Konto verbinden
Windows 11: Es folgt eine Microsoft-Konto-Aufklärung
Nicht mit einem Microsoft-Konto anmelden
Windows 11 einen Benutzernamen eingeben
Windows 11 ein Passwort zu eurem Benutzer hinzufügen
Es folgen nun ähnlich wie bei Windows 10 die üblichen Abfragen.
Nach dem Gerät suchen, damit es geortet werde kann?
Diagnosedaten an Microsoft schicken?
Freihand und Eingabe verbessern?
Diagnosedaten an Microsoft übermitteln?
Werbung für Apps besser personalisieren lassen?
Windows 11 überprüft wieder die Aktualität des Systems
Windows 11 wird eingerichtet
Windows 11 Sprüche: Gute Dinge kommen auf Sie zu
Windows 11 begrüßt mit seiner neuen Benutzeroberfläche
Ich bin seit mehreren Jahren als leidenschaftlicher ITler unterwegs. Schreibe gerne über Windows und WordPress-Themen & Co. auf der Seite. Darüber hinaus bin ich seit 2008 als selbständiger SEO-Berater tätig. Also falls ihr Beratung in Sachen PC oder SEO braucht, gerne kontaktieren🙂
Wir hoffen, unsere Artikel konnten euch bei eurer Problemlösung helfen? Wenn ihr unsere Arbeit unterstützen möchtet, würden wir uns über eine kleine PayPal-Kaffeespende freuen. Vielen Dank!