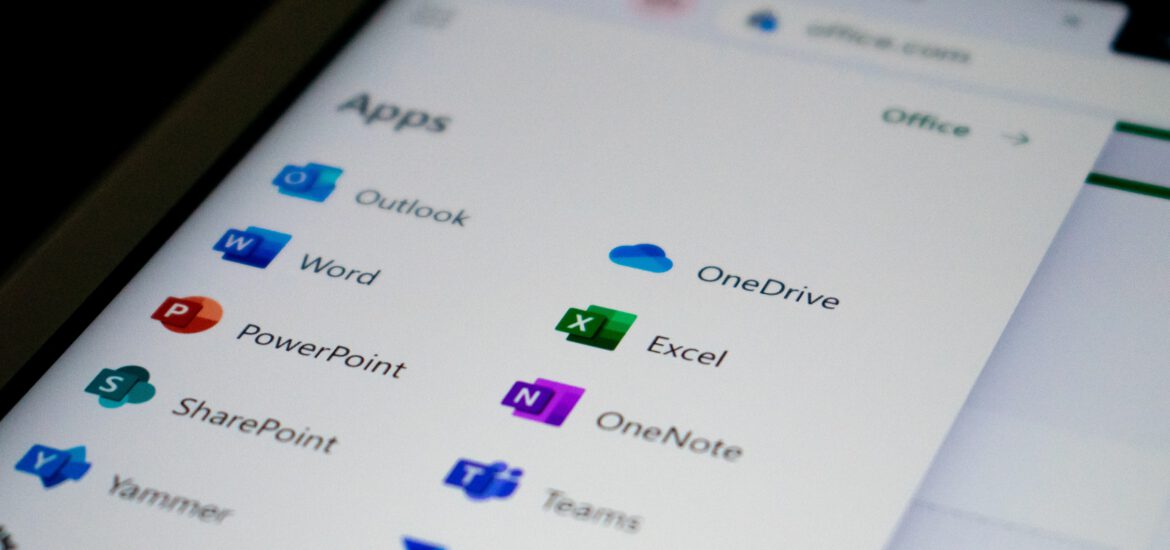Die Cloud-Speicherlösung OneDrive von Microsoft ist ein praktisches Werkzeug, um Dateien und Dokumente sicher zu speichern und von überall aus darauf zuzugreifen. Eines der Kernversprechen von OneDrive ist die nahtlose Synchronisation eurer Dateien zwischen verschiedenen Geräten. Doch was tut ihr, wenn OneDrive nicht wie erwartet synchronisiert? In diesem Artikel werden wir die häufigsten Probleme bei der OneDrive-Synchronisation untersuchen und euch Lösungen und Tipps bieten, um diese Herausforderungen zu bewältigen.
1. OneDrive-Synchronisation: Eine Übersicht
Bevor wir uns mit den Problemen und Lösungen befassen, werfen wir einen Blick auf die Grundlagen der OneDrive-Synchronisation. OneDrive ermöglicht es euch, Dateien und Ordner in der Cloud zu speichern und sie auf verschiedenen Geräten wie Computern, Tablets und Smartphones zu synchronisieren. Dies bedeutet, dass Änderungen an Dateien, die auf einem Gerät vorgenommen werden, automatisch auf anderen Geräten angezeigt werden.
2. Häufige Probleme bei der OneDrive-Synchronisation
Bevor wir uns mit den Lösungen befassen, schauen wir uns einige der häufigsten Probleme an, die Benutzer bei der OneDrive-Synchronisation erleben:
- Dateien werden nicht hochgeladen: Manchmal werden Dateien, die ihr in OneDrive hochladen möchtet, nicht in die Cloud übertragen.
- Dateien werden nicht heruntergeladen: Umgekehrt kann es vorkommen, dass Dateien aus der Cloud nicht auf euer Gerät heruntergeladen werden.
- Verzögerungen bei der Synchronisation: Die Synchronisation von Dateien kann manchmal verzögert sein, was zu einem inkonsistenten Zugriff auf eure Dateien führt.
- Fehlermeldungen: OneDrive kann Fehlermeldungen anzeigen, die darauf hinweisen, dass die Synchronisation nicht erfolgreich war.
3. Lösungen für Probleme bei der OneDrive-Synchronisation
Beheben Sie OneDrive-Synchronisationsprobleme in wenigen Schritten
Ihr habt Probleme mit der OneDrive-Synchronisation und möchtet diese schnell lösen? Hier sind einige Schritte, die euch dabei helfen können:
1. Startet die OneDrive-Einstellungen:
Klickt mit der rechten Maustaste auf das OneDrive-Symbol unten rechts am Bildschirmrand. Wählt im nächsten Dialogfenster „Einstellungen“ aus. Navigiert zum Bereich „Konto“.
2. Wählt die zu synchronisierenden Ordner aus:
Unter „Ordner auswählen“ könnt ihr die Dateien und Ordner auswählen, die synchronisiert werden sollen. Klickt auf „OK“, um eure Auswahl zu bestätigen.
3. Startet OneDrive als Administrator:
Gebt „OneDrive“ in die Windows-Suche ein und führt einen Rechtsklick auf das Suchergebnis aus. Wählt „Als Administrator ausführen„.
4. Startet euren PC neu:
Wenn das Problem weiterhin besteht, startet euren PC neu und überprüft, ob die OneDrive-Synchronisation nun wieder funktioniert.
5. Verwendet das Programm „Ausführen“:
Alternativ könnt ihr das Programm „Ausführen“ öffnen, indem ihr die Tastenkombination [Windows] + [R] drückt. Gebt dann „%localappdata%\Microsoft\OneDrive\onedrive.exe /reset“ ein und bestätigt mit [Enter]. Dadurch wird euer OneDrive-Ordner komplett neu synchronisiert.
Mit diesen Schritten könnt ihr viele der häufigsten Synchronisationsprobleme in OneDrive beheben und eure Dateien wieder reibungslos synchronisieren.
Jetzt, da wir die häufigsten Probleme kennen, schauen wir uns an, wie ihr diese beheben könnt:
- Überprüft eure Internetverbindung: Eine schlechte oder instabile Internetverbindung kann die Synchronisation beeinträchtigen. Stellt sicher, dass ihr eine zuverlässige Internetverbindung habt, bevor ihr Dateien synchronisiert.
- Aktualisiert eure OneDrive-App: Stellt sicher, dass ihr die neueste Version der OneDrive-App auf allen euren Geräten verwendet. Manchmal können Updates Fehler beheben und die Synchronisation verbessern.
- Überprüft euren Speicherplatz: Wenn euer OneDrive-Speicherplatz voll ist, kann dies die Synchronisation stoppen. Löscht oder archiviert nicht benötigte Dateien, um Platz zu schaffen.
- Dateinamen und Sonderzeichen: Vermeidet Dateinamen mit Sonderzeichen oder ungültigen Zeichen, da diese die Synchronisation behindern können.
- Überprüft eure Einstellungen: Geht die Einstellungen eurer OneDrive-App oder -Software durch und stellt sicher, dass die Synchronisation aktiviert ist und ordnungsgemäß konfiguriert ist.
OneDrive synchronisiert nicht – Hier einige Lösungsvorschläge
4. Tipps zur Verbesserung der OneDrive-Synchronisation
Neben der Behebung von Problemen gibt es auch einige bewährte Tipps, um die OneDrive-Synchronisation insgesamt zu verbessern:
- Organisiert eure Dateien: Strukturiert eure Dateien und Ordner in OneDrive ordentlich, um die Synchronisation effizienter zu gestalten.
- Verwendet die Selective Sync-Funktion: Wenn ihr nicht alle Dateien auf jedem Gerät benötigt, könnt ihr die Selective Sync-Funktion verwenden, um auszuwählen, welche Dateien synchronisiert werden sollen.
- Datensicherung: Macht regelmäßige Backups eurer wichtigsten Dateien, um Datenverluste zu vermeiden, falls Synchronisationsprobleme auftreten.
Fazit
OneDrive ist ein leistungsstarkes Werkzeug zur Dateispeicherung und Synchronisation, aber gelegentlich können Synchronisationsprobleme auftreten. Mit den oben genannten Lösungen und Tipps solltet ihr in der Lage sein, die meisten Probleme zu lösen und die OneDrive-Synchronisation effizienter zu gestalten. Wenn ihr jedoch weiterhin Schwierigkeiten habt, kann es hilfreich sein, den Support von Microsoft zu kontaktieren, um weitere Unterstützung zu erhalten.
Ich bin seit mehreren Jahren als leidenschaftlicher ITler unterwegs. Schreibe gerne über Windows und WordPress-Themen & Co. auf der Seite. Darüber hinaus bin ich seit 2008 als selbständiger SEO-Berater tätig. Also falls ihr Beratung in Sachen PC oder SEO braucht, gerne kontaktieren🙂
Wir hoffen, unsere Artikel konnten euch bei eurer Problemlösung helfen? Wenn ihr unsere Arbeit unterstützen möchtet, würden wir uns über eine kleine PayPal-Kaffeespende freuen. Vielen Dank!