Um den Prozessor in deinem PC oder Laptop zu identifizieren, kannst du die folgenden Schritte ausführen:
- Klickt auf das Windows-Symbol in der Taskleiste, um das Startmenü zu öffnen.
- Suche nach „System“ und klicke auf „Systeminformationen“ oder „Systemsteuerung > System und Sicherheit > System„.
- In den Systeminformationen wird der Prozessor unter dem Abschnitt „Prozessor“ oder „CPU“ angezeigt. Dort findest du Informationen wie den Prozessornamen, die Taktfrequenz, die Anzahl der Kerne und andere technische Details.
Alternativ kannst du auch die Tastenkombination „Windows-Taste + Pause/Break“ verwenden, um direkt zu den Systeminformationen zu gelangen.
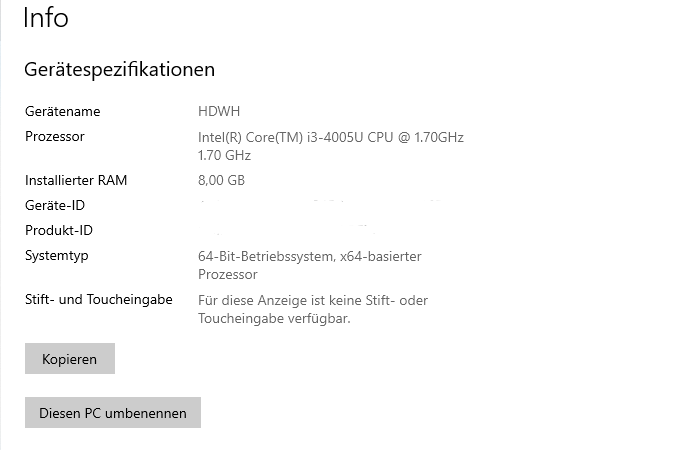
Bitte beachte, dass die genaue Bezeichnung und die verfügbaren Informationen je nach Windows-Version und Gerät variieren können. Die oben genannten Schritte sollten jedoch in den meisten Fällen funktionieren, um den installierten Prozessor auf deinem PC oder Laptop zu ermitteln.
Den Prozessor-Typ mit dem Tool CPU-Z herausfinden
Um den Prozessor deines PCs oder Laptops mithilfe des Tools CPU-Z zu ermitteln, kannst du die folgenden Schritte befolgen:
- Gehe zum offiziellen CPU-Z-Website (https://www.cpuid.com/softwares/cpu-z.html) und lade das Tool herunter. Stelle sicher, dass du die richtige Version für dein Betriebssystem auswählst.
- Nachdem der Download abgeschlossen ist, öffne die heruntergeladene Datei und installiere CPU-Z auf deinem Computer.
- Starte CPU-Z, nachdem die Installation abgeschlossen ist. Das Tool erfasst automatisch verschiedene Informationen über deinen Computer, einschließlich des Prozessors.
- Im Reiter „CPU“ findest du detaillierte Informationen über deinen Prozessor, wie beispielsweise den Modellnamen, die Taktfrequenz, die Anzahl der Kerne und Threads, die Fertigungstechnologie und weitere technische Daten.
- Du kannst auch weitere Registerkarten in CPU-Z erkunden, um zusätzliche Informationen über dein System, wie den Speicher, das Mainboard und die Grafikkarte, zu erhalten.
CPU-Z ist ein leistungsfähiges Tool, das detaillierte Informationen über die Hardware deines Computers liefert. Es kann dir helfen, den genauen Prozessor deines PCs oder Laptops sowie andere wichtige Hardwareinformationen zu identifizieren.
Andere Methoden im rauszufinden, Welcher Prozessor in euren PC oder Laptop verbaut ist?
Es gibt auch andere Methoden, um den Prozessor in deinem PC oder Laptop zu identifizieren. Hier sind einige weitere Möglichkeiten:
- Geräteinformationen überprüfen: Viele PCs oder Laptops haben eine Aufkleber oder eine Plakette auf der Außenseite des Gehäuses, auf der grundlegende Informationen zum Gerät angegeben sind. Du könntest nach einem Aufkleber suchen, auf dem der Hersteller und das Modell deines PCs oder Laptops vermerkt sind. Mit diesen Informationen könntest du dann online nach den technischen Spezifikationen suchen, um den genauen Prozessor zu finden.
- Hersteller-Website besuchen: Du könntest die offizielle Website des Herstellers deines PCs oder Laptops besuchen. Dort solltest du eine Support- oder Produktseite finden, auf der detaillierte Informationen zu den technischen Spezifikationen des Geräts aufgeführt sind. Suche nach Angaben zum Prozessor, um den verbauten Prozessortyp herauszufinden.
- Systeminformationstools verwenden: Neben CPU-Z gibt es auch andere Systeminformationstools, die dir helfen können, den Prozessor in deinem PC oder Laptop zu identifizieren. Ein solches Tool ist beispielsweise „Speccy“ von Piriform. Lade das Tool herunter, installiere es und starte es, um detaillierte Informationen über deine Hardware zu erhalten, einschließlich des Prozessors.
- BIOS/UEFI-Einstellungen überprüfen: Wenn du dich mit den BIOS- oder UEFI-Einstellungen deines PCs oder Laptops auskennst, könntest du das BIOS/UEFI-Setup aufrufen und nach Informationen zum Prozessor suchen. Beim Start deines Computers wird normalerweise angezeigt, welche Taste gedrückt werden muss, um ins BIOS/UEFI zu gelangen (z. B. F2 oder DEL). Beachte jedoch, dass das Ändern von Einstellungen im BIOS/UEFI vorsichtig erfolgen sollte, da dies Auswirkungen auf die Funktionalität deines Systems haben kann.
Indem ihr eine oder mehrere dieser Methoden anwendest, solltet ihr in der Lage sein, den Prozessor in deinem PC oder Laptop zu identifizieren und weitere Informationen darüber zu erhalten.
Foto von Tomáš Malík auf Unsplash
Ich bin seit mehreren Jahren als leidenschaftlicher ITler unterwegs. Schreibe gerne über Windows und WordPress-Themen & Co. auf der Seite. Darüber hinaus bin ich seit 2008 als selbständiger SEO-Berater tätig. Also falls ihr Beratung in Sachen PC oder SEO braucht, gerne kontaktieren🙂
Wir hoffen, unsere Artikel konnten euch bei eurer Problemlösung helfen? Wenn ihr unsere Arbeit unterstützen möchtet, würden wir uns über eine kleine PayPal-Kaffeespende freuen. Vielen Dank!