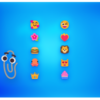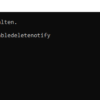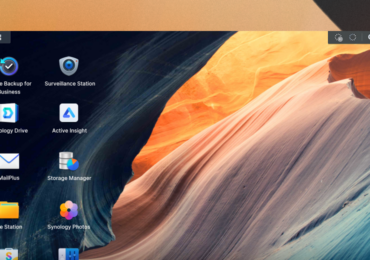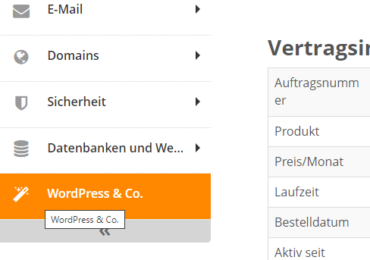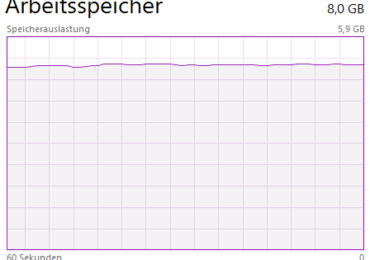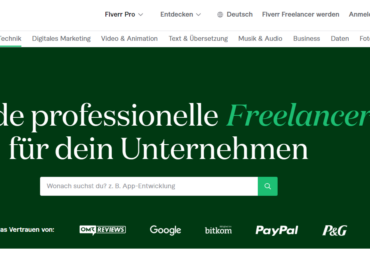Ihr könnt die Remotedesktopverbindung (mstsc.exe) oder die Microsoft Remotedesktop-App unter Windows 10 oder 11 verwenden, um eine Verbindung zu eurem Windows 10 oder 11-PC herzustellen und von einem Remotegerät aus zu steuern. Wenn ihr Remote-Desktop-Verbindungen zu dem PC zulasst, könnt ihr ein anderes Gerät verwenden, um eine Verbindung zu eurem PC herzustellen und auf alle Ihre Apps, Dateien und Netzwerkressourcen zugreifen, als ob ihr an eurem Schreibtisch sitzen würdet und das ohne das Haus verlassen zu müssen. Ist das nicht schön?
Der Remotedesktop-Client stellt keine Verbindung zu einem PC mit Windows 10 Home Edition her. Siehe: Unterstützte PCs. Ganz wichtig die Energieeinestellungen anpassen, so dass der Rechner auch nicht ausgeht.
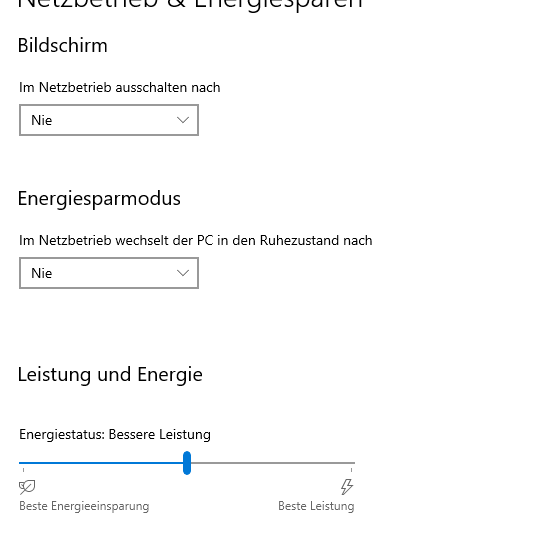
Unter Windows 10 oder Windows 11 Remotedesktop aktivieren?
Wenn ihr nur auf eurem PC zugreifen möchtet, wenn physisch davor sitzen, müsst ihr Remote Desktop nicht aktivieren. Durch Aktivieren von Remote Desktop wird ein Port auf eurem PC geöffnet, der für euer lokales Netzwerk sichtbar ist. Ihr solltet Remotedesktop nur in vertrauenswürdigen Netzwerken wie eurem Zuhause aktivieren.
Beachtet, dass ihr beim Aktivieren des Zugriffs auf Remotedesktop jedem in der Administratorgruppe sowie allen
zusätzlichen Benutzern, die ihr über die Schaltfläche Benutzer auswählen auswählt, die Möglichkeit gewähren,
remote auf die Konten auf dem Computer zuzugreifen.
Windows 10 Remotedesktopverbindungen zu diesem Computer über Einstellungen aktivieren
Geht über Start auf Einstellungen (Zahnradsymbol) und dann ins System.
Klickt auf Remote Desktop auf der linken Seite und aktiviert Remote Desktop auf der rechten Seite.
Dann geht in die Systemsteuerung über Start -> Ausführen-> schreibt control und druckt die Eingabetaste.
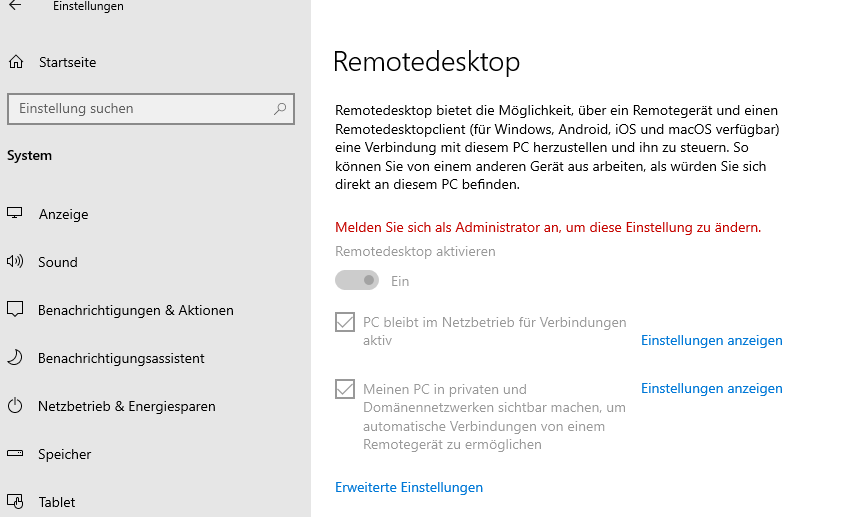
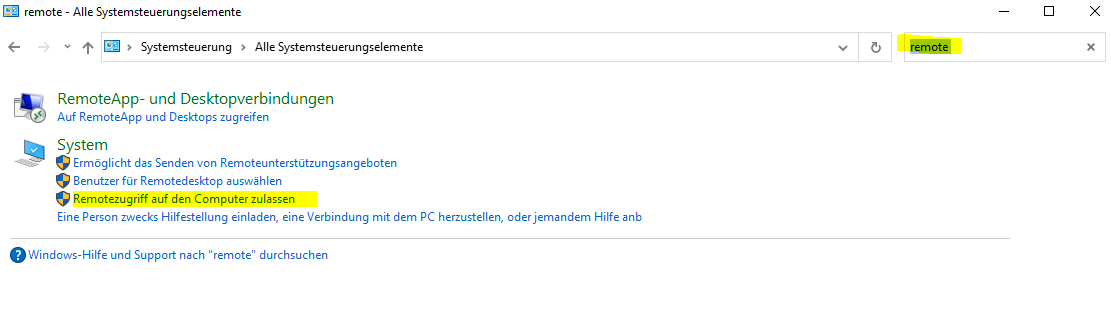
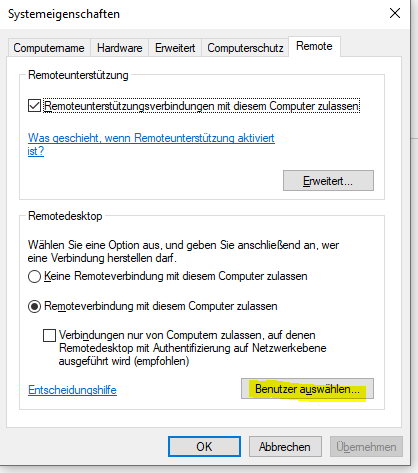
Windows 11 Remotedesktopverbindungen zu diesem Computer über Einstellungen aktivieren
Unter Windows 11 geht auf Einstellungen und dann auf Datenschutz & Sicherheit und dann auf Für Entwickler
Um mit dem PC eine Remoteverbindung aufzubauen und den Benutzer hinzuzufügen klickt daneben auf Einstellungen anzeigen
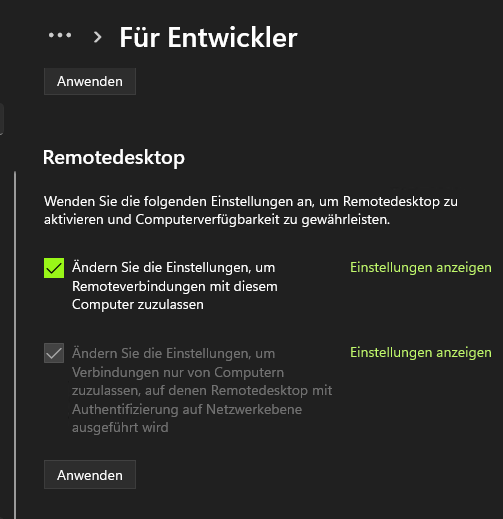
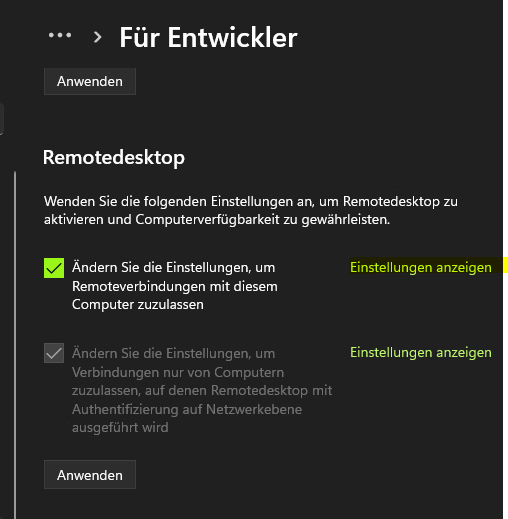
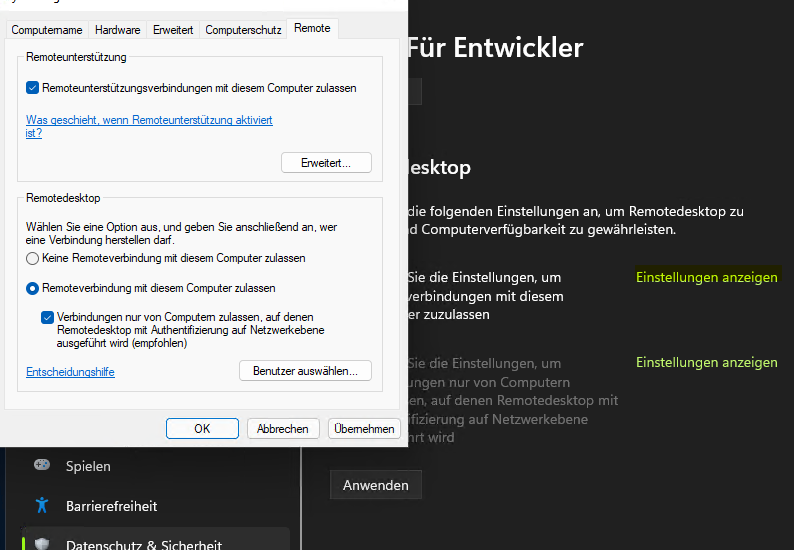

Ich bin seit mehreren Jahren als leidenschaftlicher ITler unterwegs. Schreibe gerne über Windows und WordPress-Themen & Co. auf der Seite. Darüber hinaus bin ich seit 2008 als selbständiger SEO-Berater tätig. Also falls ihr Beratung in Sachen PC oder SEO braucht, gerne kontaktieren🙂
Wir hoffen, unsere Artikel konnten euch bei eurer Problemlösung helfen? Wenn ihr unsere Arbeit unterstützen möchtet, würden wir uns über eine kleine PayPal-Kaffeespende freuen. Vielen Dank!