Fügt dem Kontextmenü eure eigenen Apps und Optionen hinzu. In unserem Beispiel haben wir
zum Kontextmenü die Option „Nach Updates suchen“ hinzugefügt. Es ist eine feine Sache, aber um wirklich die
Kontrolle darüber zu übernehmen, könnt ihr Registrierungsschlüssel erstellen, um bestimmte Apps oder
Windows-Funktionen hinzuzufügen. Die genaue Vorgehensweise hängt davon ab, was ihr dem Kontextmenü hinzufügen möchtet. Wir haben Registry-Hacks vorgenommen um zum Beispiel „Nach Updates suchen“ zum Kontextmenü hinzuzufügen.
Wie bei vielen Dingen müsst ihr die Windows-Registrierung ändern, um die Option „Nach Updates suchen“
zum Desktop-Kontextmenü hinzuzufügen. Drückt zum Starten die Windows-Taste + R, gebt regedit ein und drückt
die Eingabetaste. Alternativ könnt ihr auch im Startmenü danach suchen.
Die obige Aktion öffnet die Windows-Registrierung. Kopiert hier den folgenden Pfad, fügt
ihn in die Adressleiste des Registrierungseditors ein und drückt die Eingabetaste.
HKEY_CLASSES_ROOT\DesktopBackground\Shell
Sobald ihr die Eingabetaste drückt, gelangt ihr zu dem Schlüssel, den ihr bearbeiten müsst.
Jetzt müsst ihr ein paar Schlüssel erstellen. Klickt mit der rechten Maustaste auf den „Shell“-Schlüssel und
wählt dort die Option Neu und dann Schlüssel.
Benennt den neuen Schlüssel als „Nach Updates suchen“ und drückt die Eingabetaste. Dies ist der Name,
der im Kontextmenü des Desktops angezeigt wird. Ihr könnt es an eure Bedürfnisse anpassen.
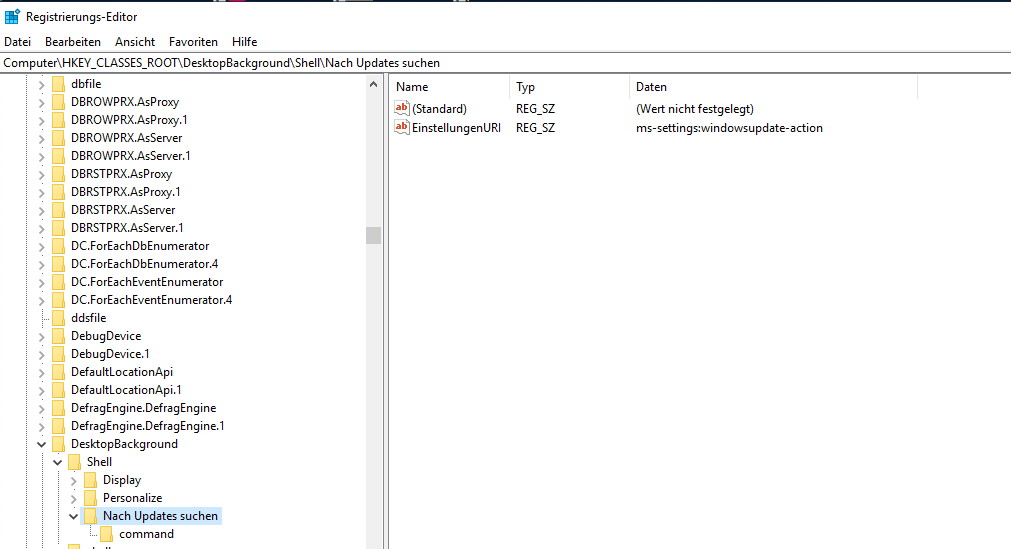
Klickt erneut mit der rechten Maustaste auf den neu erstellten Schlüssel und wählt Neu -> Schlüssel.
Benennt die neue Taste als command und drückt die Eingabetaste, um den Namen festzulegen.
Nachdem ihr die Schlüssel erstellt habt, müsst ihr sie auf die Update-Option in der Windows 10-Einstellungen-App
verweisen. Ihr könnt dies mit einem bestimmten URI tun. Stellt dazu sicher, dass der Schlüssel „Nach Updates suchen“
ausgewählt ist und wählt dann die Option Neu -> Zeichenfolge aus dem Kontextmenü der rechten
Maustaste im rechten Bereich. Benennt den neuen Zeichenfolgenwert als EinstellungenURI
und drückt die Eingabetaste.
Doppelklickt auf den neu erstellten Wert, um das Fenster „Wert bearbeiten“ zu öffnen. Gebt im Feld „Wertdaten“
ms-settings:windowsupdate-action ein und klickt auf die Schaltfläche „OK“, um die Änderungen zu speichern.
Wählt nun die im linken Bereich angezeigte „Befehlstaste“ aus, klickt mit der rechten Maustaste auf das rechte Bedienfeld und wählt die Option „Neu -> Zeichenfolge“.
Benennt den neuen String-Wert als „DelegateExecute“ und drückt die Eingabetaste, um die Änderungen zu speichern.
Um die Wertdaten zu ändern, doppelklickt auf den neu erstellten Wert, gebt den untenstehenden Wert in das leere
Feld ein und klickt auf die Schaltfläche „OK“, um die Änderungen zu speichern.
{556FF0D6-A1EE-49E5-9FA4-90AE116AD744}
Sobald ihr mit den obigen Änderungen fertig seid, wird dem Desktop-Kontextmenü die neue Option „Nach Updates suchen“ hinzugefügt. Startet das System neu, wenn ihr die neue Option nicht seht. Wenn ihr die Option auswählt, wird automatisch die App „Einstellungen“ geöffnet und die Option „Nach Updates suchen“ ausgelöst.
Dieser Schritt ist völlig optional, aber ihr könnt die Auflistung des Desktop-Kontextmenüs etwas schöner gestalten,
indem ihr ihm ein Symbol hinzufügt. Um das Symbol hinzuzufügen, wählt den Schlüssel „Nach Updates suchen“,
klickt mit der rechten Maustaste auf das rechte Feld und wählt die Option „Neu -> Zeichenfolge“.
Benennt den neuen String-Wert „Icon“.
Doppelklickt auf den Wert, gebt im Feld Wertdaten den folgenden Pfad ein und klickt auf die Schaltfläche „OK“,
um die Änderungen zu speichern.
Das ist alles zu tun. Ihr seht ein schönes Symbol direkt vor der Option „Nach Updates suchen“ im Desktop-Kontextmenü.
Ich bin seit mehreren Jahren als leidenschaftlicher ITler unterwegs. Schreibe gerne über Windows und WordPress-Themen & Co. auf der Seite. Darüber hinaus bin ich seit 2008 als selbständiger SEO-Berater tätig. Also falls ihr Beratung in Sachen PC oder SEO braucht, gerne kontaktieren🙂
Wir hoffen, unsere Artikel konnten euch bei eurer Problemlösung helfen? Wenn ihr unsere Arbeit unterstützen möchtet, würden wir uns über eine kleine PayPal-Kaffeespende freuen. Vielen Dank!