Wenn ihr Windows 11-Nutzer seid, könntet ihr manchmal auf den Fehler „Error 0xA: IRQL_not_less_or_equal“ stoßen. Dieser Fehler weist auf Probleme mit einem der Hardware-Treiber, ungewöhnliches Verhalten des Speichers oder einen Konflikt mit eurem Antivirenprogramm hin. Glücklicherweise gibt es mehrere Methoden, um diesen Fehler zu beheben, darunter die Aktualisierung von Windows, die Verwendung der Systemkonfigurationseinstellungen, die DISM- und SFC-Befehlszeilentools, das Windows-Speicherdiagnosetool sowie das Entfernen des Antivirenprogramms und die Neuinstallation der Grafiktreiber.
Tipp 1: Aktualisiert euer System und eure Treiber
Zuerst solltet ihr sicherstellen, dass euer System auf dem neuesten Stand ist. Dies umfasst sowohl Betriebssystem-Updates als auch Treiberaktualisierungen. Ihr könnt dies über die Einstellungen unter „Windows Update“ tun. Manchmal kann ein Update, das ein bekanntes Problem behebt, den Fehler „IRQL_not_less_or_equal“ lösen.
Windows 11 Systemaktualisierung durchführen.
Befolgt diese Anweisungen, um Windows 11 zu aktualisieren:
- Geht zu den Einstellungen.
- Klickt bei Windows Update auf.
- (Abweichend) Schaltet den Schalter mit der Aufschrift „Die neuesten Updates erhalten, sobald sie verfügbar sind“ ein.
- Wählt im Menü „Nach Updates suchen“.
Treiberaktualisierungen installieren
Geht wie folgt vor, um Treiber über Windows Update zu aktualisieren:
- Einstellungen öffnen.
- Klickt auf Windows Update.
- Klickt auf der rechten Seite auf die Seite „Erweiterte Optionen“.
- Klickt im Abschnitt „Optionale Updates“ auf die Einstellung „Optionale Updates“.
- Sobald welche aufgelistet werden, klickt auf die Schaltfläche „Herunterladen und installieren“.
- Überprüft nach Abschluss der Schritte, ob das Gerät weiterhin den Fehler „Fehler 0xA: IRQL_not_less_or_equal“ anzeigt.
Tipp 2: Führt einen sauberen Neustart durch
Ein sauberer Neustart kann helfen, festzustellen, ob Drittanbieterdienste das Problem verursachen. Dieser Prozess startet Windows mit einer minimalen Menge an Treibern und Programmen. Wenn der Fehler nach einem sauberen Neustart nicht mehr auftritt, könnt ihr die Dienste nacheinander wieder aktivieren, um den Verursacher zu identifizieren.
Konflikte, die sich aus Diensten von Nicht-Microsoft-Anwendungen ergeben, können ebenfalls zum „IRQL“-Problem führen. Mithilfe eines „sauberen Neustarts“ könnt ihr herausfinden, ob Dienste von Drittanbietern die Ursache eurer Probleme sind, indem ihr den Computer mit den wenigsten Treibern und Programmen starten, die beim Start verfügbar sind.
Befolgt diese Verfahren, um einen sauberen Neustart in Windows 11 zu erzwingen:
Um die Systemkonfigurationsanwendung zu starten, sucht nach „msconfig“ und wählt das erste Ergebnis aus.
Klickt auf der Registerkarte „Dienste“ auf.
Stellt sicher, dass „Alle Microsoft-Dienste ausblenden“ ausgewählt ist.
Wählt im Menü „Alle deaktivieren“.
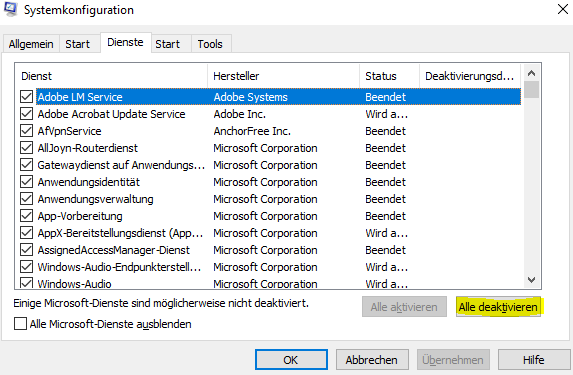
Klickt auf die Registerkarte „Start“.
Klickt auf die Option „Task-Manager öffnen“.
Wählt jede aktivierte Anwendung aus.
Klickt auf die Schaltfläche Deaktivieren.
Startet den Computer neu.
Wenn der Fehler nach Abschluss der Schritte nicht mehr auftritt, könnt ihr jeweils einen Dienst erneut aktivieren, bis ihr den Dienst gefunden habt, der das Problem verursacht.
Ihr könnt die Dienste mithilfe der oben beschriebenen Anweisungen erneut aktivieren. Beginnt jedoch Schritt für Schritt mit der Aktivierung der Dienste nacheinander und führt dazwischen einen Neustart durch.Tipp 3: Repariert eure Windows-Installation
Manchmal kann der Fehler durch beschädigte Systemdateien verursacht werden. In diesem Fall können die DISM- und SFC-Tools helfen, die Installation zu reparieren. Diese Tools scannen und reparieren die Systemdateien und können so den „IRQL_not_less_or_equal“-Fehler beheben.
Öffnet Start.
Sucht nach „Eingabeaufforderung“, klickt mit der rechten Maustaste auf das oberste Ergebnis und wählt die Option „Als Administrator ausführen“.
Gebet den folgenden Befehl ein und drücken Sie die Eingabetaste: dism /Online /Cleanup-image /Restorehealth
Gebt den folgenden Befehl ein, um die Installation zu reparieren, und drückt die Eingabetaste: SFC /scannow
Tipp 4: Führt einen Speichertest durch
Wenn der Fehler durch Probleme mit dem Systemspeicher verursacht wird, kann das Windows-Speicherdiagnosetool helfen. Dieses Tool überprüft den Speicher auf Fehler und kann feststellen, ob ein Speichermodul defekt ist.
Öffnet Start.
Sucht nach „Windows-Tools“ und klickt auf die Top-Ergebnisse, um den Ordner zu öffnen.
Doppelklickt auf das Tool „Windows-Speicherdiagnose“.
Klickt auf die Option „Jetzt neu starten und auf Probleme prüfen“.
Nach Abschluss der Schritte startet das System das Windows-Speicherdiagnosetool und führt den Test im „Standard“-Modus aus, der ausreichen sollte, um festzustellen, ob der Speicher fehlerhaft ist. Ihr könnt die Seite jederzeit mit der Taste „F1“ öffnen, um die Scanoptionen zu ändern.
Nach dem Neustart des Computers könnt ihr euch die Ereignis-Protokolle ansehen
Öffnet Start.
Sucht nach „Ereignisanzeige“ und klickt auf das oberste Ergebnis, um die App zu öffnen.
Erweitert die Kategorie „Windows-Protokolle“.
Klickt mit der rechten Maustaste auf das Systemelement und wählt die Option „Suchen“.
Bestätigt das Schlüsselwort „MemoryDiagnostics-Results“ und klickt auf die Schaltfläche „Weitersuchen“.
Klickt auf die Schaltfläche Abbrechen.
Doppelklickt auf der rechten Seite auf die Quelle „MemoryDiagnostics-Results“.
Überprüft die Diagnoseergebnisse.
Wenn das Ergebnis lautet: „Die Windows-Speicherdiagnose hat den Speicher des Computers getestet und keine Fehler festgestellt“, könnt ihr den Speicher als Ursache des Problems verwerfen.
Wenn es Probleme mit dem Speicher gibt, könnt ihr versuchen, die Module auf dem Motherboard neu zu installieren. Wenn das Problem weiterhin besteht, ist es möglicherweise an der Zeit, den Systemspeicher zu aktualisieren.
Tipp 5: Entfernt euer Antivirenprogramm
Manchmal kann der Fehler durch Konflikte mit dem Antivirenprogramm (außer Microsoft Defender) verursacht werden. In diesem Fall kann das vorübergehende Deinstallieren des Antivirenprogramms helfen. Microsoft Defender wird automatisch aktiviert, wenn das andere Antivirenprogramm entfernt wird.
Obwohl es nicht empfehlenswert ist, einen Computer ohne Antivirenprogramm zu verwenden, wird Microsoft Defender Antivirus automatisch aktiviert, wenn ihr die Sicherheitsanwendung deinstalliert.
Geht wie folgt vor, um die Antivirensoftware auf dem Computer zu deinstallieren:
Einstellungen öffnen.
Klickt auf Apps.
Klickt auf der rechten Seite auf die Seite „Installierte Apps“.
Klickt auf die Menüschaltfläche (drei Punkte) neben dem Antivirenprogramm und wählt die Option „Deinstallieren“.
Fahrt mit den Anweisungen auf dem Bildschirm fort, um die Software zu entfernen.
Tipp 6: Installiert den Grafiktreiber neu
Schließlich kann eine Neuinstallation des Grafiktreibers helfen, wenn der Fehler durch diesen verursacht wird. Dies beinhaltet das Herunterladen und Installieren einer neuen Version des Treibers von der Website des Herstellers.
Durch diese Schritte könnt ihr den „IRQL_not_less_or_equal“-Fehler unter Windows 11 effektiv beheben und euer System wieder stabil zum Laufen bringen.
Der auf dem Computer installierte Grafiktreiber ist häufig die Ursache für Blue Screen of Death (BSoD)-Fehler und andere Probleme. Sollte der Fehler „IRQL_not_less_or_equal“ angezeigt werden, kann das Problem möglicherweise durch eine Neuinstallation des Grafiktreibers behoben werden. Der Hersteller der Grafikkarte (z. B. AMD, NVIDIA oder Intel) stellt Installationsanweisungen für einen aktualisierten Grafiktreiber bereit.
Ihr könnt jedoch die folgenden grundlegenden Richtlinien verwenden: Geht zur Hilfeseite des Herstellers. Nur eine kleine Anmerkung: Dies sind die URLs für Intel, NVidia oder AMD. Ladet das Control Panel-Installationsprogramm auf dem PC herunter. Doppelklickt, um das Programm zu öffnen. Befolgt in Zukunft die Anweisungen auf dem Bildschirm.
Wählt die Option zur sauberen Installation des Treibers aus, wenn ihr aufgefordert werdet, die Installation zu ändern. Eine kurze Erinnerung: Bei einer Neuinstallation wird eine neue Version des Treibers angewendet und alle verbleibenden Dateien und Einstellungen der vorherigen Installation gelöscht.
- AMD bezeichnet diese Option als „Factory Reset“,
- Intel nennt sie möglicherweise „Eine Neuinstallation ausführen“
- NVidia nennt sie „Eine Neuinstallation durchführen“.
Fahrt mit der Neuinstallation fort. Der Computer wird neu gestartet, wenn ihr die Verfahren abgeschlossen habt, und das „IRQL“-Problem sollte nun behoben sein.
Ich bin seit mehreren Jahren als leidenschaftlicher ITler unterwegs. Schreibe gerne über Windows und WordPress-Themen & Co. auf der Seite. Darüber hinaus bin ich seit 2008 als selbständiger SEO-Berater tätig. Also falls ihr Beratung in Sachen PC oder SEO braucht, gerne kontaktieren🙂
Wir hoffen, unsere Artikel konnten euch bei eurer Problemlösung helfen? Wenn ihr unsere Arbeit unterstützen möchtet, würden wir uns über eine kleine PayPal-Kaffeespende freuen. Vielen Dank!