Bevor wir beginnen, solltet ihr die Grundlagen zum Einstellen des Windows 10-Bildschirmschoners kennen.
Klickt dazu mit der rechten Maustaste auf euren Desktop und dann auf Anpassen -> Sperrbildschirm aus dem linken Menü-> Bildschirmschonereinstellungen oder über
Startmenü -> Einstellungen -> Personalisierung -> Sperrbildschirm -> Hintergrund zu öffnen.
Windows 10 Sperrbildschirm einstellen
Dort könnt ihr unterschiedliche Einstellungen des Sperrbildschirms vornehmen. Ihr habt die Wahl zwischen: Windows-Blickpunkt (Windows Spotlight), Bild und Diashow. Bei der Option Windows-Blickpunkt, werden die Bilder automatisch auf dem Desktop geändert, diese kommen von der Suchmaschine Bing. Wenn ihr euch die Bilder, die als Diashow angezeigt werden, abspeichern möchtet, könnt ihr über den folgenden Pfad diesen Ordner öffnen:
%userprofile%\AppData\Local\Packages\Microsoft.Windows.ContentDeliveryManager_cw5n1h2txyewy\LocalState\Assets
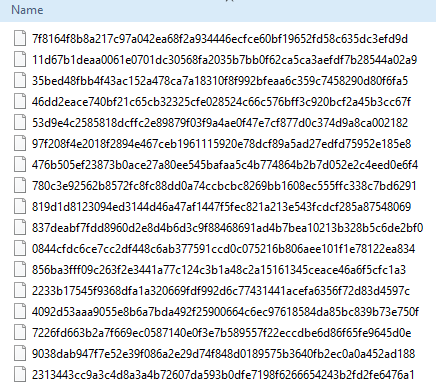
Dort werden die Bilder in einem versteckten Ordner abgelegt, der standardmäßig unsichtbar ist. Die Bilder als Dateien werden von Microsoft als kryptischen Namen abgelegt ohne die Endung .jpg. Ihr könnt diese aber alle kopieren, indem ihr die Dateien erstmal alle markiert mit Strg + A, kopiert über Strg + C und mit Strg + V in einen Ordner eurer Wahl wieder reinkopiert.
Bei der Option Bild, könnt ihr ein Bild festlegen. Es kann euer eigenes Bild sein. Bei der Option Diashow könnt ihr den Quellordner mit euren Bildern hinterlegen, von dort werden die Bilder geladen und als Diashow auf dem Desktop angezeigt.
Zusätzlich habt ihr die Möglichkeit neben einem Bild auch bestimmte Apps anzeigen, wie den Kalender, oder auch die kurze Statusinfos über eingegangene Mails.
Mit der kostenlosen App Lockscreen as wallpaper geht’s noch einfacher
Möchtet ihr lieber das aktuelle Sperrbildschirm als Bild speichern oder als Hintergrundbild für euren Desktop verwenden? Dann ladet euch die kostenlose App vom Microsoft App Store namens Lockscreen as wallpaper herunter.
Verwendung eines benutzerdefinierten Sperrbildschirmbilds
Manchmal ist es sinnvoll ein Sperrbildschirm festzulegen. Das mach z.B. in der Schule oder an der Uni sinn. Dafür gibt es spezifischen Richtlinieneinstellungen für Windows-Blickpunkt. Die Administratoren können somit Windows-Blickpunkt mithilfe der Gruppenrichtlinieneinstellung unter Computerkonfiguration > Administrative Vorlagen > Systemsteuerung > Personalisierung > Ein bestimmtes Standardbild für den Sperrbildschirm erzwingen
und durch ein ausgewähltes Bild ersetzen. (Gilt für die Versionen: Windows 10 Enterprise und Education).
Beachtet jedoch das Kontrollkästchen in Optionen. Zusätzlich zur Bereitstellung des Pfads zu dem Sperrbildschirmbild können Administratoren festlegen, ob Unterhaltung, Tipps, Tricks und mehr auf dem Sperrbildschirm angezeigt werden oder nicht. Wenn das Kontrollkästchen nicht markiert ist, sehen die Benutzer das Sperrbildschirmbild, das in der Richtlinieneinstellung festgelegt wurde; dazu kommen gelegentliche Meldungen.
5 schöne Bildschirmschoner für Windows 10
Bildschirmschoner sind im heutigen Zeitalter der energiesparenden LCD-, OLED- und IPS-Panels technisch nicht notwendig. Traditionell wurden Bildschirmschoner verwendet, um ein Einbrennen auf wärmeabgebenden CRT-Monitoren zu verhindern, worüber sich moderne Monitore keine Sorgen machen müssen. Die Realität ist, dass ihr, wenn ihr euren Bildschirm tatsächlich erhalten möchtet, ihn einfach ausschaltet!
Trotzdem können Bildschirmschoner super hübsch aussehen, und ob ihr einen aus nostalgischen Gründen wünscht oder die auffälligen Farben des IPS-Monitors zur Geltung bringen wollt, liegt ganz bei euch. Ihr könnt Bildschirmschoner in Windows 10 weiterhin verwenden, daher haben wir hier die 5 besten für euch zusammengestellt. Diese Bildschirmschoner kann man z.B. in einem Wartezimmer beim Arzt verwenden, wo entspannt Bilder angezeigt werden.
1. Underwater
Für alle anderen, die einen atmosphärischen, stimmungsvollen und subtilen Bildschirmschoner wünschen, könnte Underwater der richtige für euch sein.
Dieser dynamische Bildschirmschoner versetzt euch unter Wasser und blickt aus der Tiefe auf ein Licht,
das durch die Wasseroberfläche schimmert.
2. IMAX Hubble 3D
Als Anknüpfung an den Dokumentarfilm von 2010 über eine Mission zur Reparatur des Hubble-Weltraumteleskops könnet ihr immer noch diesen wunderschönen Bildschirmschoner erhalten, der Fotos von der Hubble-Website einfügt. Dies sind einige der atemberaubendsten Bilder, die ihr jemals sehen werdet.
3. Living Marine Aquarium 2
Version 2.0 des Bildschirmschoners Living Marine Aquarium bietet 18 animierte Fischarten und andere Meeresbewohner, vom Blue Hippo Tang und Percula Clown bis hin zu einem Seepferdchen und einer Anemonenkrabbe. Es enthält auch drei verschiedene Aquarien, durch die sich der Bildschirmschoner dreht. Die Qualität der Grafiken kann über das Einstellungsfenster angepasst werden, wo ihr auch die Anzahl der Fische pro Art anpassen oder ein Aquarium eurer Wahl auswählen könnt.
4. Fliqlo Flip Clock
Ein Flip-Clock-Bildschirmschoner für Windows und Mac OS X, der die Uhrzeit auf schwarzem Hintergrund im 12- oder 24-Stunden-Format anzeigt. Neben dem Format kann auch die Größe der altmodischen Klappuhr angepasst werden, von 25 % bis 125 % der Originalgröße.
5. The Matrix
Diesen Bildschirmschoner muss man nicht vorstellen oder? Ein kleiner und schneller Windows-Bildschirmschoner mit dem grünen Matrix-Chiffrecode aus den gleichnamigen beliebten Filmen von Andy und Lana Wachowski mit unter anderem Keanu Reeves in der Hauptrolle. Optional könnt ihr Nachrichten hinzufügen, die in Echtzeit decodiert und angezeigt werden sollen. Auch Farbe, Größe und Geschwindigkeit des grünen „Regens“ können individuell angepasst werden.
Bildquelle: screensaversplanet.com
Ich bin seit mehreren Jahren als leidenschaftlicher ITler unterwegs. Schreibe gerne über Windows und WordPress-Themen & Co. auf der Seite. Darüber hinaus bin ich seit 2008 als selbständiger SEO-Berater tätig. Also falls ihr Beratung in Sachen PC oder SEO braucht, gerne kontaktieren🙂
Wir hoffen, unsere Artikel konnten euch bei eurer Problemlösung helfen? Wenn ihr unsere Arbeit unterstützen möchtet, würden wir uns über eine kleine PayPal-Kaffeespende freuen. Vielen Dank!