In Windows 10, Windows Server 2016 und späteren Versionen von Windows könnt ihr eine vollständige Installation des Betriebssystems durchführen, ohne dabei manuell einen Product Key eingeben zu müssen, wie dies in Windows-Versionen vor Vista und Windows Server 2008 der Fall war viel einfacher, Windows zu installieren, wenn ihr keinen Produktschlüssel zur Hand habt. Ihr könnt das Betriebssystem installieren, sich anmelden und ohne Product Key arbeiten. Ihr könnt das Betriebssystem jedoch nicht aktivieren, wodurch ihr von einigen Funktionen ausgeschlossen werdet, z. B. der Möglichkeit, euren Desktop zu personalisieren.
Die Installation von Windows ohne Product Key hat seinen Ursprung in Windows Server 2008 und Windows Vista, wo ihr damals höflich zur Eingabe eines Schlüssels aufgefordert wurdet, aber die Möglichkeit hattet, die Aufforderung zu ignorieren und mit der Installation fortzufahren, wenn ihr die Eingabe eines Schlüssels „versprochen“ hattet nach der Einrichtung.
Windows Server 2008 R2 und Windows 7 gingen noch einen Schritt weiter, bei denen es während des Setup-Vorgangs keine Aufforderung zur Eingabe eines Schlüssels gab.
Wo findet man die Windows-Produktschlüssel?
Aber Windows kann nicht ohne einen Produktschlüssel installiert werden, also woher holt sich das Setup die Schlüssel, wenn ihr keinen Schlüssel bereitstellt? Und woher weiß das Setup, welchen Schlüssel es verwenden soll?
Die Antwort auf diese Frage ist einfach. Setup kennt alle verwendbaren Schlüssel und übernimmt sie während des Installationsvorgangs standardmäßig aus einer einfachen Textantwortdatei. Ihr fragt euch bestimmt an der Stelle, wo diese abgelegt ist?
Ihr findet die Datei PRODUCT.INI im Ordner SOURCES des Windows-Installationsmediums. Die neuesten Installationsmedien für Windows erhaltet ihr mit dem Media Creation Tool, das ihr kostenlos von der Microsoft-Website herunterladen könnt.
So sieht die PRODUCT.INI Datei in Windows 10 aus:
Wenn ihr die Datei öffnet, erhaltet ihr die folgende Liste von Product Keys:
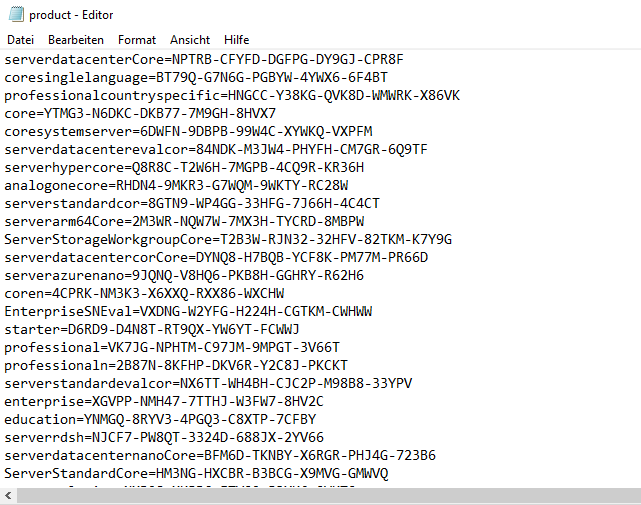
Gültige und echte Windows-Produktschlüssel
Wie ihr seht, enthält die Liste (die auf den Installationsmedien von Windows Server 2016 identisch ist) viele Schlüssel, die für die verschiedenen Windows-Versionen gültig sind. Beachtet jedoch, dass diese Schlüssel nicht zum Aktivieren von Windows verwendet werden können. Dazu benötigt ihr einen gültigen und echten Produktschlüssel, der zu der Version (oder SKU) des auf eurem Computer installierten Betriebssystems passt.
Windows-Produktschlüssel in der Eingabeaufforderung anzeigen lassen
Wenn ihr einen Windows-Produktschlüssel finden möchtet, könnt ihr dies über die Eingabeaufforderung tun.
Meldet euch bei Windows 10 an. Gebt im Suchfeld in der unteren linken Ecke der Taskleiste cmd ein und wählt dann Eingabeaufforderung aus der Liste der Suchergebnisse. Gebt im Eingabeaufforderungsfenster den folgenden Befehl ein und drückt Enter
wmic path SoftwareLicensingService Get OA3xOriginalProductKey
Der Produktschlüssel wird im Eingabeaufforderungsfenster angezeigt.
Ich bin seit mehreren Jahren als leidenschaftlicher ITler unterwegs. Schreibe gerne über Windows und WordPress-Themen & Co. auf der Seite. Darüber hinaus bin ich seit 2008 als selbständiger SEO-Berater tätig. Also falls ihr Beratung in Sachen PC oder SEO braucht, gerne kontaktieren🙂
Wir hoffen, unsere Artikel konnten euch bei eurer Problemlösung helfen? Wenn ihr unsere Arbeit unterstützen möchtet, würden wir uns über eine kleine PayPal-Kaffeespende freuen. Vielen Dank!