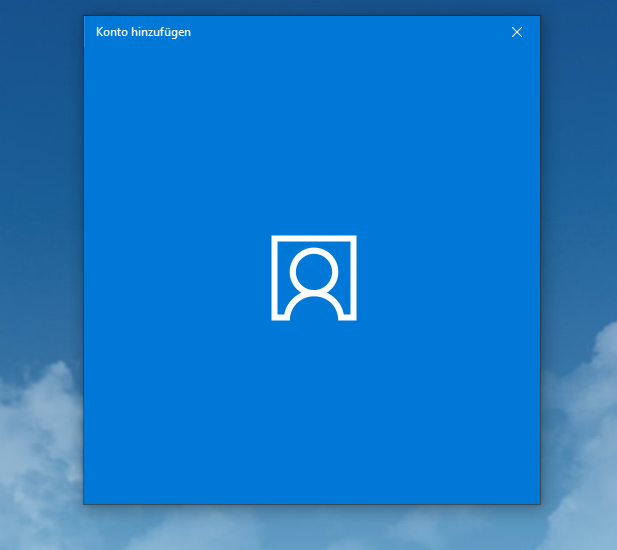
Windows-Mail ist das kostenlose Standardprogramm für E-Mails unter Windows 10. Mit diesem Programm können Benutzer E-Mails von verschiedenen E-Mail-Anbietern wie Gmail, Yahoo! Mail, iCloud und Outlook verwalten. Es bietet auch Funktionen wie Kalender, Kontakte und Aufgabenlisten.
Um Windows-Mail zu verwenden, müssen Benutzer ihr E-Mail-Konto hinzufügen, indem sie ihre Anmeldeinformationen eingeben. Sobald das Konto hinzugefügt wurde, können Benutzer E-Mails senden und empfangen, Ordner erstellen und E-Mails organisieren. Windows-Mail ist auch mit verschiedenen Filtern ausgestattet, um unerwünschte E-Mails zu blockieren.
Zusätzlich zu den grundlegenden Funktionen bietet Windows-Mail auch erweiterte Funktionen wie das Verfassen von E-Mails mit HTML-Formatierung, das Verwenden von Signaturen und das Hinzufügen von Anhängen. Es ist auch mit der Funktion „Schnellaktionen“ ausgestattet, mit der Benutzer häufig verwendete Aktionen wie Löschen oder Verschieben von E-Mails mit nur einem Klick ausführen können.
Windows-Mail ist eine gute Option für Benutzer, die ein einfaches und kostenloses E-Mail-Programm benötigen, das leicht zu bedienen ist. Es ist jedoch möglicherweise nicht für Benutzer geeignet, die erweiterte Funktionen oder Integrationen mit anderen Tools benötigen.
Funktionen von Windows Mail
Windows Mail ist ein E-Mail-Programm, das auf Windows 10 vorinstalliert ist. Es bietet verschiedene Grundfunktionen für die Verwaltung von E-Mails, Kontakten und Kalendern. Hier sind einige der wichtigsten Grundfunktionen von Windows Mail:
E-Mail-Verwaltung: Windows Mail ermöglicht es Benutzern, E-Mails von verschiedenen E-Mail-Konten wie Gmail, Yahoo! Mail, iCloud und Outlook zu empfangen und zu senden. Benutzer können E-Mails in verschiedenen Ordnern organisieren und Filter einrichten, um unerwünschte E-Mails zu blockieren.
Kalender: Mit dem Kalender von Windows Mail können Benutzer Termine, Besprechungen und Ereignisse planen und verwalten. Der Kalender bietet eine Tages-, Wochen- und Monatsansicht sowie eine Erinnerungsfunktion.
Kontakte: Benutzer können Kontakte in Windows Mail erstellen und verwalten. Kontakte können Informationen wie Name, E-Mail-Adresse, Telefonnummer und Adresse enthalten. Benutzer können auch Gruppen von Kontakten erstellen, um E-Mails an mehrere Empfänger zu senden.
Aufgaben: Mit der Aufgabenfunktion können Benutzer Aufgaben erstellen, zuweisen und verwalten. Aufgaben können mit einem Datum, einer Priorität und einem Status versehen werden.
Schnellaktionen: Windows Mail bietet eine Schnellaktionen-Leiste, mit der Benutzer häufig verwendete Aktionen wie Löschen oder Verschieben von E-Mails mit nur einem Klick ausführen können.
Diese Grundfunktionen machen Windows Mail zu einem einfachen und nützlichen E-Mail-Programm für Benutzer, die eine einfache und unkomplizierte Lösung für die Verwaltung von E-Mails, Kontakten und Kalendern benötigen.
Windows Mail: Ersteinrichtung und Integration von Postfächern
Die Ersteinrichtung und Integration von Postfächern in Windows Mail ist ein einfacher Prozess. Hier ist eine Schritt-für-Schritt-Anleitung:
Öffnen Sie Windows Mail: Klicken Sie auf das Windows-Startmenü und geben Sie „Windows Mail“ ein, um das Programm zu finden. Klicken Sie darauf, um es zu öffnen.
Klicken Sie auf „Konto hinzufügen“: In der linken Seitenleiste sehen Sie eine Schaltfläche „Konto hinzufügen“. Klicken Sie darauf, um ein neues E-Mail-Konto hinzuzufügen.
Geben Sie Ihre Anmeldeinformationen ein: Geben Sie Ihre E-Mail-Adresse und Ihr Passwort ein, um sich bei Ihrem E-Mail-Konto anzumelden.
Windows Mail wird automatisch versuchen, die Einstellungen zu erkennen: Je nach E-Mail-Provider erkennt Windows Mail möglicherweise automatisch die Einstellungen für das Postfach. Wenn nicht, müssen Sie die Einstellungen manuell eingeben.
Geben Sie die manuellen Einstellungen ein: Wenn Windows Mail die Einstellungen nicht erkennt, müssen Sie sie manuell eingeben. Dazu gehören Einstellungen wie der Servername, Portnummern und Sicherheitseinstellungen. Diese Informationen finden Sie normalerweise auf der Website Ihres E-Mail-Anbieters.
Testen Sie das Konto: Sobald Sie die Einstellungen eingegeben haben, klicken Sie auf „Testen“, um sicherzustellen, dass das Konto richtig eingerichtet ist. Wenn alles funktioniert, klicken Sie auf „Fertig“.
Fügen Sie weitere Konten hinzu: Wenn Sie weitere E-Mail-Konten hinzufügen möchten, klicken Sie auf „Konto hinzufügen“ und wiederholen Sie den Vorgang.
Nach der Einrichtung Ihrer Konten können Sie E-Mails senden und empfangen sowie Ihre Kontakte und Kalender synchronisieren. Windows Mail integriert auch nahtlos mit anderen Windows 10-Anwendungen, wie dem Kalender und dem Kontakte-Manager. Sie können auch mehrere Konten gruppieren, um Ihre E-Mails und Kontakte besser zu organisieren.
E-Mail-Konto Schritt für Schritt am Beispiel von Gmail einrichten
Das Einrichten eines E-Mail-Kontos in Windows Mail am Beispiel von Gmail ist ein einfacher Prozess. Hier ist eine Schritt-für-Schritt-Anleitung:
Öffnen Sie Windows Mail: Klicken Sie auf das Windows-Startmenü und geben Sie „Windows Mail“ ein, um das Programm zu finden. Klicken Sie darauf, um es zu öffnen.
Klicken Sie auf „Konto hinzufügen“: In der linken Seitenleiste sehen Sie eine Schaltfläche „Konto hinzufügen“. Klicken Sie darauf, um ein neues E-Mail-Konto hinzuzufügen.
Wählen Sie „Google“ als Konto-Typ: Wählen Sie im nächsten Fenster „Google“ als Konto-Typ aus der Liste aus.
Geben Sie Ihre Google-Anmeldeinformationen ein: Geben Sie Ihre Gmail-Adresse und Ihr Passwort ein, um sich bei Ihrem E-Mail-Konto anzumelden.
Bestätigen Sie die Anmeldung: Klicken Sie auf „Zulassen“, um Windows Mail den Zugriff auf Ihr Gmail-Konto zu erlauben.
Windows Mail erkennt automatisch die Einstellungen: Windows Mail erkennt automatisch die erforderlichen Einstellungen für das Gmail-Konto. Überprüfen Sie die Informationen und klicken Sie auf „Fertig“.
Testen Sie das Konto: Sobald Sie das Konto eingerichtet haben, klicken Sie auf „Testen“, um sicherzustellen, dass das Konto richtig eingerichtet ist. Wenn alles funktioniert, klicken Sie auf „Fertig“.
Synchronisieren Sie Ihre E-Mails: Nachdem das Konto eingerichtet ist, synchronisiert Windows Mail automatisch Ihre E-Mails. Wenn Sie ältere E-Mails anzeigen möchten, klicken Sie auf „Sync“ in der oberen Menüleiste.
Nach der Einrichtung Ihres Gmail-Kontos können Sie E-Mails senden und empfangen sowie Ihre Kontakte und Kalender synchronisieren. Windows Mail integriert auch nahtlos mit anderen Windows 10-Anwendungen, wie dem Kalender und dem Kontakte-Manager. Sie können auch mehrere Konten gruppieren, um Ihre E-Mails und Kontakte besser zu organisieren.
Windows Mail Synchronisierungs-Einstellungen ändern
Das Ändern der Synchronisierungseinstellungen in Windows Mail ist ein einfacher Prozess. Hier ist eine Schritt-für-Schritt-Anleitung:
Öffnet Windows Mail: Klickt auf das Windows-Startmenü und gebt „Windows Mail“ ein, um das Programm zu finden. Klickt darauf, um es zu öffnen.
Öffnet die Einstellungen: Klickt auf das Zahnradsymbol in der unteren linken Ecke des Fensters, um die Einstellungen zu öffnen.
Wählt „Konten“ aus: Wählt im linken Menü „Konten“ aus.
Wählt das Konto aus, dessen Synchronisierungseinstellungen ihr ändern möchtet: Klickt auf das Konto, das ihr bearbeiten möchtet.
Klickt auf „Synchronisierungseinstellungen ändern„: Klickt auf die Schaltfläche „Synchronisierungseinstellungen ändern„, um die Einstellungen für das Konto zu bearbeiten.
Ändert die Synchronisierungseinstellungen: In diesem Fenster könnt ihr verschiedene Einstellungen wie „E-Mails herunterladen„, „Zeitraum zum Synchronisieren“ und „Benachrichtigungen“ ändern. Wählt die Optionen aus, die eure Anforderungen entsprechen.
Klickt auf „Speichern„: Nachdem ihr die gewünschten Änderungen vorgenommen habt, klickt auf „Speichern„, um die Einstellungen zu speichern.
Wiederholt diesen Vorgang für andere Konten: Wiederholt diesen Vorgang für jedes Konto, dessen Synchronisierungseinstellungen ihr ändern möchtet.
Nachdem ihr die Synchronisierungseinstellungen geändert habt, synchronisiert Windows Mail automatisch eure E-Mails gemäß den neuen Einstellungen. Wenn ihr weitere Änderungen vornehmen möchtet, könnt ihr jederzeit zu den Einstellungen zurückkehren und diese anpassen.
Eine neue E-Mail in Windows Mail erstellen
Das Erstellen einer neuen E-Mail in Windows Mail ist ein einfacher Prozess. Hier ist eine Schritt-für-Schritt-Anleitung:
Öffnet Windows Mail: Klickt auf das Windows-Startmenü und gebt „Windows Mail“ ein, um das Programm zu finden. Klickt darauf, um es zu öffnen.
Klickt auf „Neue E-Mail„: In der oberen linken Ecke des Fensters seht eine Schaltfläche „Neue E-Mail„. Klickt darauf, um eine neue E-Mail zu erstellen.
Gebt den Empfänger ein: Gebt im Feld „An“ die E-Mail-Adresse des Empfängers ein.
Fügt einen Betreff hinzu: Gebt im Feld „Betreff“ eine kurze Zusammenfassung der E-Mail ein.
Schreibt eure Nachricht: Schreibt eure Nachricht im Hauptbereich der E-Mail.
Fügt Anhänge hinzu (optional): Wenn ihr Anhänge hinzufügen möchtet, klickt auf die Schaltfläche „Anhang hinzufügen“ und wählt die gewünschten Dateien aus.
Sendt die E-Mail: Sobald ihr die E-Mail fertig geschrieben habt, klickt auf die Schaltfläche „Senden„, um sie an den Empfänger zu senden.
Nachdem ihr die E-Mail gesendet habt, wird sie automatisch in Ihrem „Gesendet“-Ordner gespeichert. Wenn ihr später auf die E-Mail zugreifen möchtet, könnt ihr auf den „Gesendet“-Ordner in der linken Seitenleiste klicken und die E-Mail auswählen.
Fazit:
Windows Mail ist ein einfach zu bedienendes E-Mail-Programm für Windows 10, das standardmäßig auf jedem PC installiert ist. Mit Windows Mail könnt ihr E-Mails empfangen, senden und verwalten, ohne zusätzliche Software herunterladen oder installieren zu müssen.
Um Windows Mail richtig zu nutzen, ist es wichtig, dass ihr zuerst ein E-Mail-Konto einrichten. Ihr könnt ein neues Konto hinzufügen, indem ihr den Anweisungen folgen und eure Anmeldeinformationen eingeben. Wenn ihr bereits ein E-Mail-Konto habt, könnt ihr es auch einfach hinzufügen, indem ihr eure Anmeldeinformationen eingebt.
Sobald ihr euer Konto eingerichtet habt, könnt ihr beginnen, E-Mails zu empfangen und zu senden. Windows Mail ist einfach zu bedienen und verfügt über alle grundlegenden Funktionen, die ihr für die Verwaltung eurer E-Mails benötigen. Ihr könnt Ordner erstellen, E-Mails organisieren, Anhänge hinzufügen und vieles mehr.
Eine wichtige Funktion von Windows Mail ist die Möglichkeit, die Synchronisierungseinstellungen zu ändern. Hier könnt ihr einstellen, wie oft eure E-Mails synchronisiert werden und wie weit zurück sie synchronisiert werden sollen. Dadurch könnt ihr sicherstellen, dass ihr immer die neuesten E-Mails erhalten und dass euer Posteingang nicht zu voll wird.
Zusammenfassend lässt sich sagen, dass Windows Mail ein großartiges E-Mail-Programm ist, das standardmäßig auf jedem PC mit Windows 10 installiert ist. Es ist einfach zu bedienen und verfügt über alle grundlegenden Funktionen, die ihr benötigt, um E-Mails zu senden, zu empfangen und zu verwalten. Wenn ihr Windows Mail noch nicht ausprobiert habt, solltet es definitiv in Betracht ziehen.
Ich bin seit mehreren Jahren als leidenschaftlicher ITler unterwegs. Schreibe gerne über Windows und WordPress-Themen & Co. auf der Seite. Darüber hinaus bin ich seit 2008 als selbständiger SEO-Berater tätig. Also falls ihr Beratung in Sachen PC oder SEO braucht, gerne kontaktieren🙂
Wir hoffen, unsere Artikel konnten euch bei eurer Problemlösung helfen? Wenn ihr unsere Arbeit unterstützen möchtet, würden wir uns über eine kleine PayPal-Kaffeespende freuen. Vielen Dank!