iCloud: Die jenigen, die mit Appel wenig zu tun haben, iCloud ist ein Cloud-Dients von Apple. Vielleicht verwendet ihr andere Cloud-Speicher-Lösungen wie Dropbox, Google Drive oder OneBox und OneDrive. Diese Dienste sind sich in ihrer Funktionalität ähnlich.
Dieser iCloud Drive wurde samt dem iOS 8 eingeführt. Apple hatte dann seinen Cloud-Speicher zu iCloud aktualisiert.
Damals konnte man mit iCloud Fotos, Dataien und Backups speichern und als Speichervolumen gabs nur 5 GB.
Mit dem Dienst iCloud Drive kann man jetzt unterschiedliche Datentypen speichern und das kostenlos über die Apple-ID auch ohne ein Apple-Gerät besitzen zu müssen. 5 GB ist nicht relativ viel, von daher wer große Datenmenge benötigt, sollte lieber vielleicht entweder parallel oder ersatzweise auf andere Cloud-Dienste OneDrive oder Google Drive ausweichen.
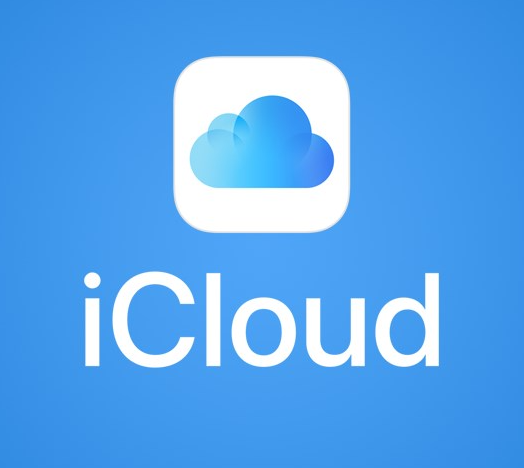
iCloud Kosten im Überblick
iCloud Drive in Windows nutzen – iCloud als Windows 10 App
iCloud Drive lässt sich nicht nur auf iOS-Geräten oder Mac OS X, sondern auch als Windows 10 App benutzen.
So installiert ihr das iCloud App unter Windows 10:
- Stellt fest, ob ihr auf eurem Gerät iPhone, iPad oder iPod touch oder Mac iCloud bereits eingerichtet habt
- Geht dazu auf Microsoft App Store um iCloud App herunterladen zu können.
- Nachdem ihr das iCloud App gestartet habt, müsst ihr euch anmelden. Für die Anmeldung brauch ihr euer Apple-ID und das dazugehörige Passwort.
- Wählt hier die Funktionen und Inhalte, die auf allen Geräten in iCloud Drive synchronisiert werden sollen.
- Klicke auf dann auf Anwenden
iCloud Drive Voraussetzungen
iCloud für Windows erfordert Outlook 2016 oder höher (für Mail, Kontakte, Kalender).
Als Browser wird Internet Explorer 11 benötigt oder höher, Firefox 68 oder neuer bzw. Google Chrome 80 oder höher
Mit Hilfe von iCloud App auf deinem Windows 10 System iCloud für Windows könnt ihr eure Fotos, Videos, E-Mails,
Kalender und andere wichtige Informationen auf dem neuesten Stand und auf deinem Windows-PC verfügbar halten.
- Mit iCloud-Fotos lassen sich eure Fotos auf all euren Geräten, einschließlich eures PCs, auf dem neuesten Stand halten. Ihr könnt z.B. Alben erstellen und andere Personen einladen, um eure eigenen Fotos, Videos und Kommentare hinzuzufügen.
- Mit iCloud Drive könnt ihr eure alle Dateien und Ordner sicher auf iCloud Drive öffnen und spiechern. Über den Datei-Explorer könnt ihr direkt eure Daten mit Freunden, Familie oder Kollegen teilen.
- Mit iCloud-Passwörter lassen sich sicher deine Passwörter auf all deinen Geräten synchroniseieren, einschließlich deines PCs, mithilfe der Erweiterung „iCloud-Passwörter“ in Chrome.
- Mit iCloud, Mail, Kontakte, Kalender und Lesezeichen könnt ihr eure E-Mails, Kontakte und Kalender auf all deinen Geräten, einschließlich deines PCs, auf dem neuesten Stand halten. Ihr könnt euren Kalender mit anderen iCloud-Benutzern teilen. Die Lesezeichen in Internet Explorer, Firefox und Google Chrome werden automatisch auf dem neuesten Stand von Safari gehalten.
Hier unterscheidet sich iCloud Drive also nicht von seinen Konkurrenten. Die neue Erweiterung lohnt sich vor allem für Anwender, welche ihre Daten auf mehreren Geräten nutzen und bearbeiten wollen, zum Beispiel iPhone, iPad und den eigenen Mac oder Windows-Rechner.
Datei-Explorer Dateien und Ordner mit iCloud Drive anzeigen
Wenn ihr iCloud Drive aktiviert, erstellt iCloud für Windows den Ordner „iCloud Drive“ im Datei-Explorer.
In diesem Ordner iCloud Drive befinden sich eure Dokumente, die ihr in eurem iCloud Drive gespeichert habt.
Wenn ihr also eine Datei auf dem PC erstellt und im Ordner iCloud Drive speichert, wird sie automatisch synchronisiert und auch auf euren anderen Geräten angezeigt.
Ihr könnt eure Daten mit Freunden oder Kollegen an denen ihr arbeiten möchtet, teilen oder mehrere Dateien über einen geteilten Ordner teilen. Ihr könnt auch außerdem Dateien und Ordner fixieren, sodass du diese offline verwenden werden können, und ganz einfach den Status eines Downloads oder einer geteilten Datei prüfen.
iCloud Drive Daten wiederherstellen
In iCloud für Windows 10 könnt ihr eure Dateien finden und wiederherstellen, die in den letzten 30 Tagen aus iCloud Drive in Zuletzt gelöscht gelöscht wurden.
Ihr könnt eure Daten in iCloud Drive Daten wiederherstellen unter iOS, iPadOS oder iCloud.com, geht auf
Papierkorb unter macOS und im Papierkorb unter Windows, die gelöscht wurden.
Aber vorsicht! Wenn ihr auf „Löschen“ oder „Alle löschen“ unter „Zuletzt gelöscht“ wählt oder den Papierkorb
in macOS löschst, sind eure Dateien endgültig weg und können nicht wiederhergestellt werden.
Wenn die Dateien, die innerhalb der letzten 30 Tage gelöscht wurden, die ihr wiederherstellen möchtet, nicht angezeigt werden, könnt ihr diese unter iCloud.com wiederherstellen.
Daten über iCloud Drive Web Access und Pages Online verwalten
Ihr könnt auch auf eure Dokumente und Dateien, die sich in iCloud Drive befinden auch über das Internet zugreifen.
Dazu geht auf iCloud.com für iCloud und öffnet euren Cloud-Speicher.
Unter iCloud Drive könnt ihr eure Dokumente Verwalten: hochladen oder herunterladen, sowie neue Ordner erstellen und Daten löschen.
Nachteil: Ihr könnt keine Dokumente ähnlich wie bei Google Drive und OneDrive online lesen oder bearbeiten. Ihr könnt zwar neue Dokumente erstellen. Dazu bietet Microsoft eine Online-Version von Pages, Numbers und Keynote an. Allerding wenn ihr aufwendige Office-Dokumente bearbeiten wollt, wie Vorlagen oder Makros, kann es
zu Problemen führen. Die Dokumente lassen sich einfach per Drag&Drop vom PC in den iCloud Pages verschieben. Damit soll eine temporäre Bearbeitung von Dokumenten
ermöglicht sein.
iCloud für Windows wird nicht merh benötigt?
So könnt ihr iCloud für Windows deaktivieren oder deinstallieren
Den iCloud Dienst für Windows könnt ihr auch deaktivieren, wenn ihr den nicht mehr benötigt.
Die Informationen in iCloud werden dadurch nicht automatisch auf dem neuesten Stand gebracht.
Ausserdem werden die Änderungen, die auf euren anderen Geräten vorgenommen wurden, werden euch auch nicht mehr angezeigt.
Den iCloud Dienst deaktivieren
Um einen iCloud Dienst auf eurem PC zu deaktivieren, öffnet dazu iCloud für Windows, und hebt die Auswahl dieses Diensts auf. Klickt zum Sichern der Änderungen auf Übernehmen. Um iCloud für Windows zu deaktivieren, öffnet iCloud für Windows, und meldet euch ab.
Den iCloud Dienst deinstallieren
Wenn ihr euren iCloud Diens für Windows deinstallieren möchtet, solltet ihr daran denken, eine Kopie eurer iCloud-Daten anzulegen und auf deinem PC zu sichern.
Meldet euch dann auf deinem PC von iCloud für Windows ab, und geht wie folgt vor:
iCloud Dienst deinstallieren unter Windows 10, Windows 8 oder Windows 7
um den iCloud Dienst unter Windows 10/ Windows 8 / Windows 7 zu deinstallieren geht wie folgt vor:
- Geht in die Systemsteuerung über Start-> Ausführen und schriebt „control“
- Sucht nach Programmme und Featuers und klickt auf iCloud aus der Liste und dann oben auf Deinstallieren.
- Mit Ja bestätigen
Ich bin seit mehreren Jahren als leidenschaftlicher ITler unterwegs. Schreibe gerne über Windows und WordPress-Themen & Co. auf der Seite. Darüber hinaus bin ich seit 2008 als selbständiger SEO-Berater tätig. Also falls ihr Beratung in Sachen PC oder SEO braucht, gerne kontaktieren🙂
Wir hoffen, unsere Artikel konnten euch bei eurer Problemlösung helfen? Wenn ihr unsere Arbeit unterstützen möchtet, würden wir uns über eine kleine PayPal-Kaffeespende freuen. Vielen Dank!