Das Startmenü ist eines der zentralen Elemente von Windows 10. Es ermöglicht schnellen Zugriff auf Programme, Dateien und Einstellungen. Doch was tun, wenn sich das Startmenü plötzlich nicht mehr öffnen lässt? Dieses Problem tritt häufiger auf, als man denkt, und kann sehr frustrierend sein – sei es beim Start des Computers oder mitten in der Arbeit.
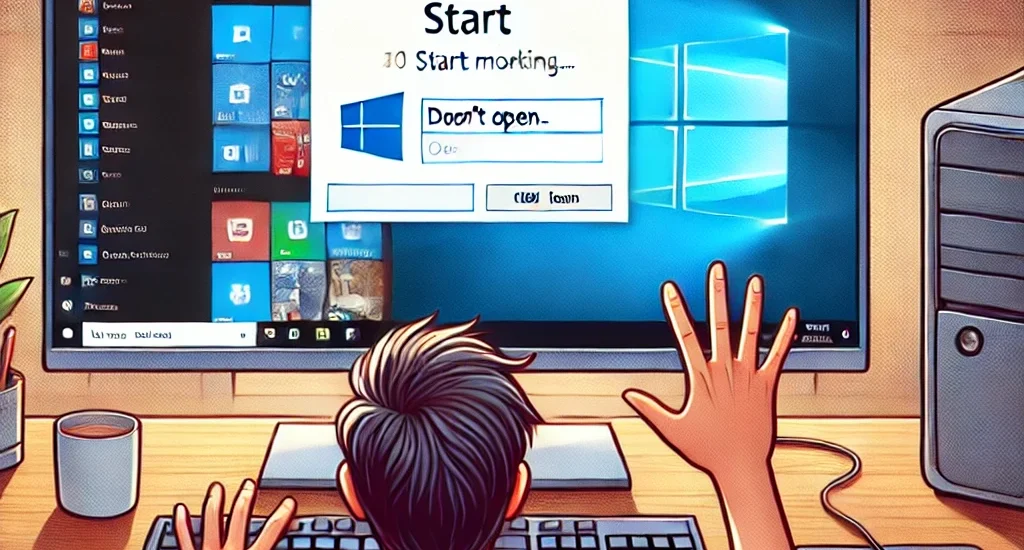
In diesem Artikel werde ich die häufigsten Ursachen und die besten Lösungen vorstellen, damit Sie das Problem schnell beheben und wieder normal weiterarbeiten können.
Ursachen für ein nicht funktionierendes Startmenü
Bevor wir zu den Lösungen kommen, schauen wir uns die häufigsten Ursachen an, warum das Startmenü unter Windows 10 manchmal nicht funktioniert:
- Softwarefehler: Updates oder fehlerhafte Programme können Konflikte verursachen.
- Beschädigte Benutzerprofile: Ein beschädigtes Benutzerkonto kann das Startmenü blockieren.
- Beschädigte Systemdateien: Systemdateien, die durch Updates oder andere Faktoren beschädigt wurden, können das Startmenü beeinflussen.
- Treiberprobleme: Veraltete oder fehlerhafte Treiber können ebenfalls zu Problemen führen.
- Überlastete Ressourcen: Wenn Ihr System überlastet ist, kann das Startmenü manchmal nicht richtig funktionieren.
Glücklicherweise gibt es mehrere Ansätze, um das Problem zu beheben.
Lösung 1: Computer neu starten
Es mag simpel klingen, aber in vielen Fällen kann ein Neustart des Computers bereits helfen. Manchmal kommt es zu kleineren Fehlern oder Bugs, die durch einen Neustart behoben werden können.
So starten Sie Ihren Computer neu:
- Drücken Sie Strg + Alt + Entf und wählen Sie „Herunterfahren“ oder „Neustart“.
- Alternativ können Sie den Computer über die Eingabeaufforderung neu starten. Drücken Sie Windows + R, geben Sie „shutdown /r“ ein und drücken Sie Enter.
Wenn der Neustart das Problem nicht löst, probieren Sie die nächsten Schritte aus.
Lösung 2: Windows-Explorer neu starten
Der Windows-Explorer ist verantwortlich für viele grafische Oberflächenfunktionen, einschließlich des Startmenüs. Wenn er nicht richtig funktioniert, kann es zu Problemen mit dem Startmenü kommen.
So starten Sie den Explorer neu:
- Drücken Sie Strg + Umschalt + Esc, um den Task-Manager zu öffnen.
- Suchen Sie nach Windows-Explorer in der Liste der laufenden Programme.
- Klicken Sie mit der rechten Maustaste darauf und wählen Sie „Neu starten“.
Der Windows-Explorer wird neu gestartet, und oft funktioniert das Startmenü danach wieder.
Lösung 3: Windows-Updates installieren
Ein veraltetes Windows-System kann ebenfalls dazu führen, dass das Startmenü nicht funktioniert. Microsoft veröffentlicht regelmäßig Updates, die Fehler beheben und die Stabilität des Systems verbessern.
So suchen Sie nach Updates:
- Drücken Sie Windows + I, um die Einstellungen zu öffnen.
- Gehen Sie zu Update & Sicherheit und klicken Sie auf Nach Updates suchen.
- Installieren Sie alle verfügbaren Updates und starten Sie den Computer neu.
Wenn das Problem weiterhin besteht, gehen Sie zur nächsten Lösung.
Lösung 4: Systemdateien reparieren
Beschädigte oder fehlende Systemdateien können das Startmenü blockieren. Windows 10 verfügt jedoch über ein integriertes Tool, den System File Checker (SFC), der diese Dateien reparieren kann.
So reparieren Sie Systemdateien:
- Drücken Sie Windows + X und wählen Sie Eingabeaufforderung (Administrator).
- Geben Sie den Befehl sfc /scannow ein und drücken Sie Enter.
- Warten Sie, bis der Vorgang abgeschlossen ist, und starten Sie den Computer neu.
Dieses Tool sucht nach beschädigten Systemdateien und ersetzt sie automatisch.
Lösung 5: Windows-Problembehandlung verwenden
Windows 10 verfügt über eine integrierte Problembehandlung, die speziell für die Behebung von Problemen wie einem nicht funktionierenden Startmenü entwickelt wurde.
So verwenden Sie die Problembehandlung:
- Öffnen Sie die Einstellungen und gehen Sie zu Update & Sicherheit.
- Wählen Sie Problembehandlung und klicken Sie auf Zusätzliche Problembehandlungen.
- Wählen Sie die Option Startmenü und lassen Sie das Tool nach Problemen suchen und diese beheben.
Diese Methode kann besonders hilfreich sein, wenn das Problem durch ein kürzlich durchgeführtes Update verursacht wurde.
Lösung 6: Neues Benutzerkonto erstellen
Manchmal liegt das Problem an einem beschädigten Benutzerprofil. In diesem Fall kann das Erstellen eines neuen Benutzerkontos helfen.
So erstellen Sie ein neues Benutzerkonto:
- Öffnen Sie die Einstellungen und gehen Sie zu Konten > Familie und andere Benutzer.
- Klicken Sie auf Neuen Benutzer hinzufügen und folgen Sie den Anweisungen.
- Melden Sie sich mit dem neuen Konto an und überprüfen Sie, ob das Startmenü funktioniert.
Wenn das Startmenü mit dem neuen Konto funktioniert, können Sie Ihre Dateien vom alten Konto auf das neue übertragen.
Lösung 7: Windows 10 zurücksetzen
Wenn alle anderen Lösungen nicht funktionieren, bleibt als letzter Ausweg, Windows 10 zurückzusetzen. Dadurch werden alle Programme und Einstellungen gelöscht, aber Ihre persönlichen Dateien bleiben erhalten.
So setzen Sie Windows zurück:
- Öffnen Sie die Einstellungen und gehen Sie zu Update & Sicherheit > Wiederherstellung.
- Wählen Sie Diesen PC zurücksetzen und folgen Sie den Anweisungen.
Dies sollte das Problem endgültig beheben, falls es auf eine schwerwiegende Beschädigung des Systems zurückzuführen ist.
Fazit
Das Startmenü ist ein zentraler Bestandteil von Windows 10, und wenn es nicht mehr funktioniert, kann das sehr frustrierend sein. Doch zum Glück gibt es viele Möglichkeiten, das Problem zu beheben, von einfachen Neustarts über das Reparieren von Systemdateien bis hin zum Erstellen eines neuen Benutzerkontos. Mit den oben genannten Lösungen können Sie das Startmenü in den meisten Fällen schnell wieder funktionsfähig machen.
Ich bin seit mehreren Jahren als leidenschaftlicher ITler unterwegs. Schreibe gerne über Windows und WordPress-Themen & Co. auf der Seite. Darüber hinaus bin ich seit 2008 als selbständiger SEO-Berater tätig. Also falls ihr Beratung in Sachen PC oder SEO braucht, gerne kontaktieren🙂
Wir hoffen, unsere Artikel konnten euch bei eurer Problemlösung helfen? Wenn ihr unsere Arbeit unterstützen möchtet, würden wir uns über eine kleine PayPal-Kaffeespende freuen. Vielen Dank!