Automatische Updates in Windows 10 sind dazu gedacht, den Computer sicher und auf dem neuesten Stand zu halten, indem sie Sicherheitspatches, Fehlerbehebungen und neue Funktionen automatisch installieren. Es kann jedoch Situationen geben, in denen Benutzer die Kontrolle über den Update-Prozess behalten möchten, zum Beispiel um Stabilität zu gewährleisten oder Datenlimits zu verwalten. Hier erfahren Sie, wie Sie die automatischen Updates in Windows 10 deaktivieren können.
1. Update-Einstellungen ändern
- Einstellungen öffnen: Drücken Sie die Windows-Taste und wählen Sie das Zahnrad-Symbol, um die Einstellungen zu öffnen.
- Zum Update & Sicherheit Menü navigieren: Klicken Sie auf „Update und Sicherheit“.
- Erweiterte Optionen: Unter „Windows Update“ finden Sie die Option „Erweiterte Optionen“ und klicken Sie darauf.
- Update-Optionen anpassen: Hier können Sie Einstellungen wie „Updates aussetzen“ wählen, wodurch automatische Updates für eine bestimmte Zeit (bis zu 35 Tage) ausgesetzt werden.
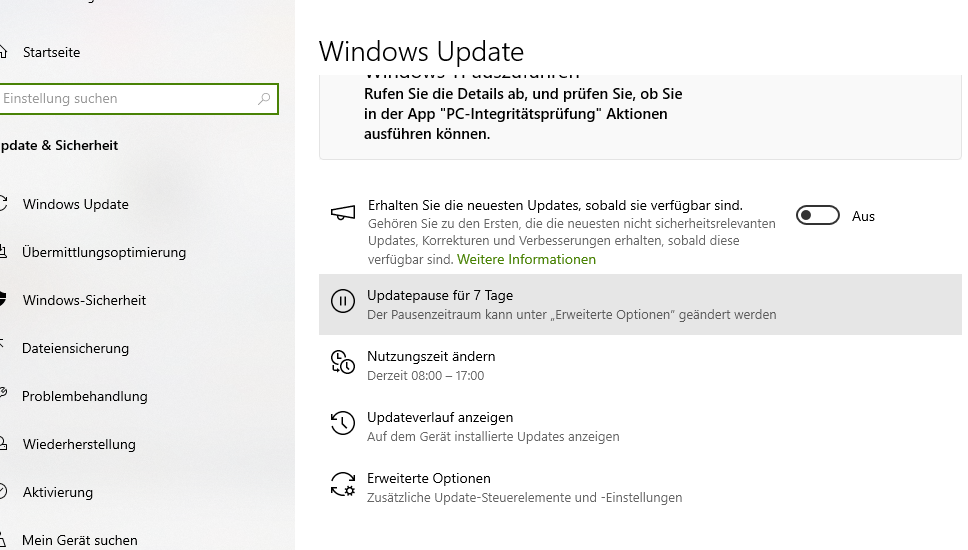
2. Gruppenrichtlinien-Editor verwenden (nur Windows 10 Pro und Enterprise)
- Gruppenrichtlinien-Editor öffnen: Geben Sie in das Suchfeld „gpedit.msc“ ein und drücken Sie Enter.
- Zu den Windows Update Einstellungen navigieren: Navigieren Sie zu „Computerkonfiguration“ > „Administrative Vorlagen“ > „Windows-Komponenten“ > „Windows Update“.
- Konfiguration der automatischen Updates: Doppelklicken Sie auf „Konfigurieren der automatischen Updates“.
- Deaktivieren der Updates: Setzen Sie die Einstellung auf „Deaktiviert“, um alle automatischen Updates zu stoppen.
3. Dienste konfigurieren
- Dienste öffnen: Drücken Sie die Windows-Taste + R, geben Sie „services.msc“ ein und drücken Sie Enter.
- Windows Update Dienst suchen: Scrollen Sie nach unten, bis Sie „Windows Update“ finden.
- Eigenschaften ändern: Klicken Sie mit der rechten Maustaste darauf und wählen Sie „Eigenschaften“.
- Dienst deaktivieren: Im Dropdown-Menü „Starttyp“ wählen Sie „Deaktiviert“. Dann klicken Sie auf „Stoppen“, um den Dienst zu beenden und danach auf „Übernehmen“.
4. Verbindung als getaktet einstellen (temporäre Lösung)
- Netzwerkeinstellungen öffnen: Klicken Sie auf das Netzwerksymbol in der Taskleiste und dann auf „Eigenschaften“ des aktuellen Netzwerks.
- Als getaktete Verbindung einstellen: Schalten Sie die Option „Als getaktete Verbindung einstellen“ ein. Windows wird einige Arten von Updates über getaktete Verbindungen nicht herunterladen.
Fazit
Das Deaktivieren von automatischen Updates in Windows 10 kann nützlich sein, um Bandbreite zu sparen oder die Systemstabilität zu gewährleisten, insbesondere bei kritischen Arbeitseinsätzen. Es ist jedoch wichtig zu bedenken, dass das Ausschalten der Updates Ihr System anfälliger für Sicherheitsrisiken macht. Es wird empfohlen, regelmäßig manuell nach wichtigen Updates zu suchen, um die Sicherheit Ihres Systems zu gewährleisten.
Ich bin seit mehreren Jahren als leidenschaftlicher ITler unterwegs. Schreibe gerne über Windows und WordPress-Themen & Co. auf der Seite. Darüber hinaus bin ich seit 2008 als selbständiger SEO-Berater tätig. Also falls ihr Beratung in Sachen PC oder SEO braucht, gerne kontaktieren🙂
Wir hoffen, unsere Artikel konnten euch bei eurer Problemlösung helfen? Wenn ihr unsere Arbeit unterstützen möchtet, würden wir uns über eine kleine PayPal-Kaffeespende freuen. Vielen Dank!