Es gibt viele gute Gründe, sich automatisch bei eurem Computer anzumelden. Zum einen müsst ihr euer Passwort nicht mehr jeden Tag eingeben, was den Anmeldevorgang am Computer wesentlich beschleunigt. Dazu müsst ihr den Windows 10 Autologin einrichten.
Natürlich gibt es auch mehrere Gründe, euren Computer nicht für die automatische Anmeldung einzurichten.
Der wichtigste Grund ist, dass ihr eure Dateien nicht mehr vor anderen schützen könnt, die den physischen Zugriff auf den Computer bekommen.
Wenn die Sicherheit jedoch kein Problem darstellt, dass es ziemlich praktisch ist. Windows vollständig starten zu können, ohne sich anmelden zu müssen ist einfach aber nicht sicher. Es ist etwas, das ihr einen automatische Anmeldung unter Windows 10/8/7 in wenigen Minuten konfigurieren und einrichten könnt.
Einer der Schritte zum Konfigurieren von Windows für die automatische Anmeldung hängt davon ab, welches Windows-Betriebssystem ihr verwendet. Der Befehl zum Starten des Applets der Systemsteuerung für erweiterte Benutzerkonten ist beispielsweise in Windows XP völlig anders als in Windows 10, Windows 8, Windows 7 und Windows Vista. Mehr Tipps findet ihr in unserem Windows 10 Tutorial
Windows 10 automatische Anmeldung ist das sicher?
So toll es klingt, diesen manchmal nervigen Anmeldevorgang beim Start von Windows überspringen zu können,
ist es nicht immer eine gute Idee. Tatsächlich kann es sogar eine schlechte Idee sein, und aus folgendem Grund:
Computer sind physisch immer weniger sicher.
Wenn euer Computer ein Desktop-PC ist und sich dieser Zuhause befindet, der wahrscheinlich gesperrt und anderweitig sicher ist, dann ist das Einrichten der automatischen Anmeldung wahrscheinlich eine relativ sichere Sache.
Wenn ihr hingegen einen Windows-Laptop, ein Netbook, ein Tablet oder einen anderen tragbaren Computer verwenden, der häufig euer Zuhause verlässt, empfehlen wir dringend, ihn nicht für die automatische Anmeldung zu konfigurieren.
Der Anmeldebildschirm ist einer der ersten Verteidigungen des Computers vor einem Benutzer, der keinen Zugriff haben sollte. Wenn euer Computer gestohlen wird und ihr ihn so konfiguriert habt, dass dieser grundlegende Schutz übersprungen wird, hat der Dieb Zugriff auf alles, was ihr darauf habt – eure E-Mails, soziale Netzwerke,
wichtige Daten, andere Passwörter, Bankkonten etc.
Wenn euer Computer über mehr als ein Benutzerkonto verfügt und ihr eine automatische Anmeldung
für eines dieser Konten konfigurieren, müsst ihr (oder der Kontoinhaber) euch abmelden oder Benutzer von
eurem automatisch angemeldeten Konto wechselt, um das andere Benutzerkonto zu verwenden.
Windows 10 automatisch anmelden ohne Passworteingabe – so wird eingerichtet
- Meldet euch automatisch bei Windows an
- Öffnet das Programm Erweiterte Benutzerkonten. Geben Sie dazu unter Windows 10, Windows 8, Windows 7 oder Windows Vista den folgenden Befehl im Dialogfeld Ausführen über WIN+R oder aus dem Hauptbenutzermenü (in Windows 10 oder 8) ein, gefolgt von einem Klick der OK-Taste: Öffnet das Ausführfenster und gebt den folgenden Befehl netplwiz. Unter Windows XP öffnet erweiterte Benutzerkonten über control userpasswords2
- Deaktivieren Sie das Kontrollkästchen neben Benutzer müssen einen Benutzernamen und ein Kennwort eingeben, um diesen Computer auf der Registerkarte Benutzer zu verwenden.
- Falls an der Stelle der Haken entfernen nicht vorhanden unter Benutzerkonten sein sollte, geht wie folgt vor.
- Dazu müsst ihr Änderungen in der Registry vornehmen.
- Öffnet die Registry Windows-Taste + R und navigiert zum folgenden Pfad: Computer\HKEY_LOCAL_MACHINE\SOFTWARE\Microsoft\Windows NT\CurrentVersion\PasswordLess\Device
- Falls der Schlüssel DevicePasswordLessBuildVersion auf 2 steht, ändert es zu 0 Wert 0 -> Windows Hello-Anmeldung ist deaktiviert. Dann könnt ihr den Haken wieder setzen kann. Wert 2 -> Wird Windows Hello-Anmeldung wieder aktiviert.
Ein wichtiger Hinweis an der Stelle: Es wird dringend empfohlen, dass ihr eure Registry sichert, bevor ihr die Änderungen vornehmt.
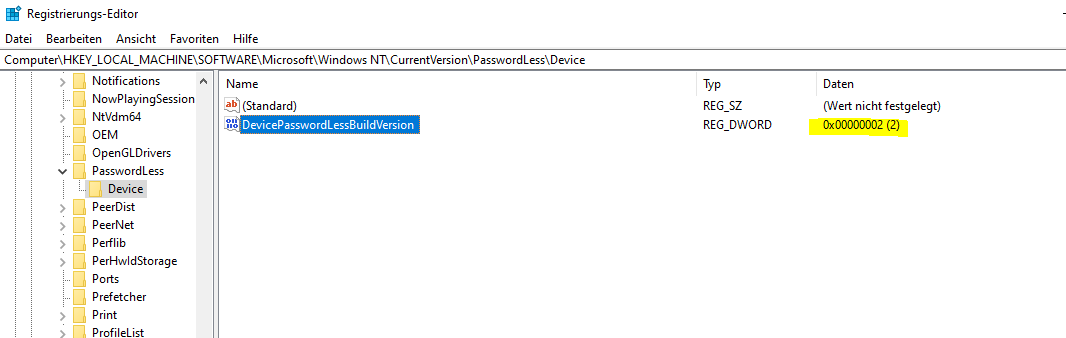
Ich bin seit mehreren Jahren als leidenschaftlicher ITler unterwegs. Schreibe gerne über Windows und WordPress-Themen & Co. auf der Seite. Darüber hinaus bin ich seit 2008 als selbständiger SEO-Berater tätig. Also falls ihr Beratung in Sachen PC oder SEO braucht, gerne kontaktieren🙂
Wir hoffen, unsere Artikel konnten euch bei eurer Problemlösung helfen? Wenn ihr unsere Arbeit unterstützen möchtet, würden wir uns über eine kleine PayPal-Kaffeespende freuen. Vielen Dank!