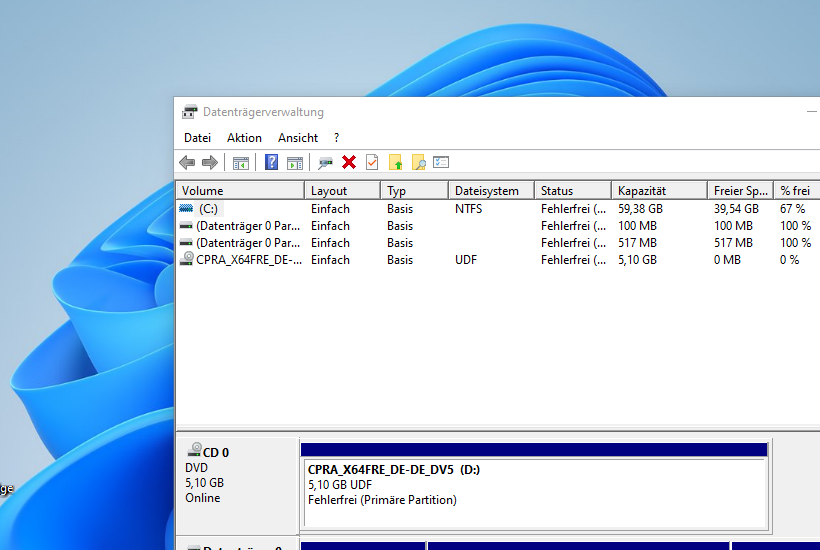
Wir zeigen euch wie ihr unter Windows 11 auf die Datenträgerverwaltung zugreifen könnt, ein integriertes Dienstprogramm zur Verwaltung der internen und externen Festplatten. Diese kennt ihr bestimmt auch von Windows 7 oder Windows 8 und natürlich Windows 10.
Datenträgerverwaltung, ein integriertes Dienstprogramm in Windows, ermöglicht euch die Verwaltung von Festplatten. Hierbei handelt es sich um fortgeschrittene Aufgaben, von denen die meisten nicht einfach auf andere Weise ausgeführt werden können. Das Beste daran, es funktioniert sowohl für interne als auch für externe Festplatten.
Sei es das Erstellen eines neuen Laufwerks, das Erweitern oder Verkleinern von Partitionen oder das Ändern des Laufwerksbuchstabens, alles kann bequem über die Datenträgerverwaltung erfolgen. Außerdem könnt ihr das Erscheinungsbild nach euren Wünschen für eine verbesserte Benutzeroberfläche anpassen.
Nachdem ihr das Dienstprogramm nun gut verstanden habt, seht euch alle Möglichkeiten zum Öffnen der Datenträgerverwaltung in Windows 11 an.
Um die Datenträgerverwaltung zu öffnen, klickt mit der rechten Maustaste auf das Symbol Start oder drückt die Tastenkombination: WINDOWS + X, um das Schnellzugriffsmenü zu starten, und wählt Datenträgerverwaltung aus der Liste der Optionen aus.
Um die Datenträgerverwaltung zu öffnen, drückt die Tastenkombination WINDOWS + S, um das Menü Suchen zu starten, gebt oben im Textfeld Festplattenpartitionen erstellen und formatieren ein und klickt auf das entsprechende Suchergebnis, um die App zu starten.
Öffnen der Datenträgerverwaltung mit dem Befehl Ausführen
Ihr könnt auch über den Befehl Ausführen auf die Datenträgerverwaltung zugreifen, eine Option, die von vielen bevorzugt wird.
Um die Datenträgerverwaltung zu starten, drückt die Tastenkombination WINDOWS + R, um den Befehl Ausführen zu starten, gebt diskmgmt.msc in das Textfeld ein und klickt entweder auf OK oder auf die EINGABETASTE, um es zu starten.
Öffnen der Datenträgerverwaltung mit PowerShell oder Eingabeaufforderung
Diejenigen, die es vorziehen, Befehle gegenüber der herkömmlichen GUI-Methode auszuführen, können lernen, wie man die Datenträgerverwaltung mit einem einfachen Befehl startet. Es funktioniert sowohl mit der Eingabeaufforderung als auch mit Windows PowerShell.
Um die Datenträgerverwaltung zu starten, drückt die Tastenkombination WINDOWS + S, um das Menü Suchen zu starten, gebt Windows Terminal in das Textfeld oben ein und klickt auf das entsprechende Suchergebnis, um die App zu starten.
Wenn ihr das Standardprofil in Terminal nicht geändert habt, wird die Registerkarte Windows PowerShell beim Start geöffnet. Gebt den folgenden Befehl diskmgmt in PowerShell ein und drückt die EINGABETASTE, um die Datenträgerverwaltung zu starten.
Öffnen der Datenträgerverwaltung über die Systemsteuerung
Um die Datenträgerverwaltung zu starten, sucht im Menü „Suchen“ nach „Systemsteuerung“ und klickt auf das entsprechende Suchergebnis, um die App zu starten. Wählt in der Systemsteuerung System und Sicherheit. Klickt nun unter Windows Tools auf Festplattenpartitionen erstellen und formatieren.
Ich bin seit mehreren Jahren als leidenschaftlicher ITler unterwegs. Schreibe gerne über Windows und WordPress-Themen & Co. auf der Seite. Darüber hinaus bin ich seit 2008 als selbständiger SEO-Berater tätig. Also falls ihr Beratung in Sachen PC oder SEO braucht, gerne kontaktieren🙂
Wir hoffen, unsere Artikel konnten euch bei eurer Problemlösung helfen? Wenn ihr unsere Arbeit unterstützen möchtet, würden wir uns über eine kleine PayPal-Kaffeespende freuen. Vielen Dank!