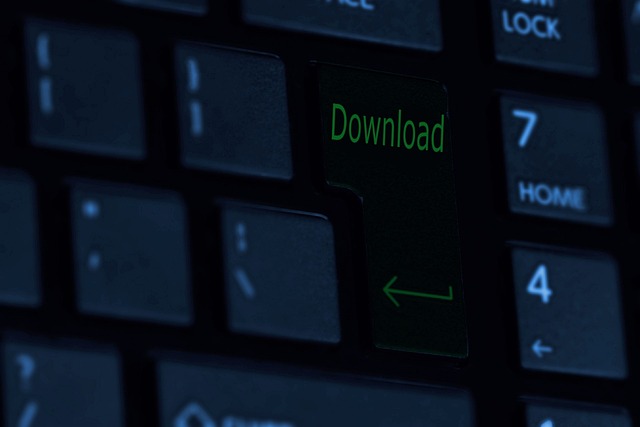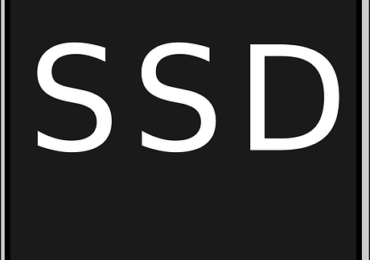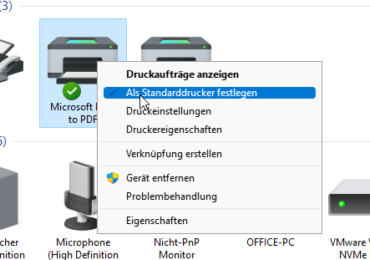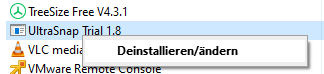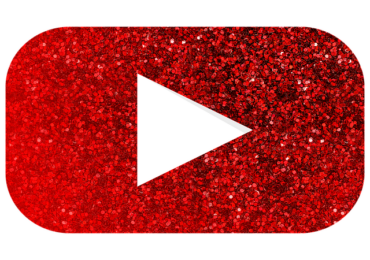So könnt ihr heruntergeladen Dateien in Windows 10 oder Windows 11 finden. Um die Downloads in Windows 10/11 anzuzeigen, könnt ihr folgende Schritte ausführen:
- Klickt auf das Windows-Symbol in der Taskleiste und wählt “Datei-Explorer” aus.
- Im Datei-Explorer navigiert zum Ordner “Downloads”. Hier findet ihr alle Dateien, die du heruntergeladen habt.
- Alternativ könnt ihr du auch die Tastenkombination Windows-Taste + E drücken, um den Datei-Explorer zu öffnen und direkt zum Ordner Downloads zu navigieren.
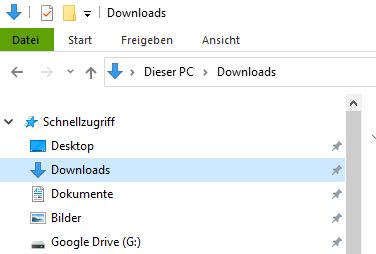
Alternativ, könnt ihr auch die Tastenkombination Windows-Taste + i drücken, um die Einstellungen zu öffnen und dann Downloads unter System zu finden, um die Downloads in einer übersichtlicheren Ansicht zu sehen.
Google Chrome Downloadordner öffnen
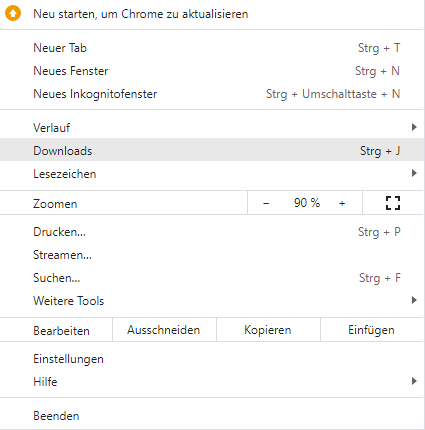
Um den Download-Ordner in Google Chrome zu öffnen, kannst du folgende Schritte ausführen:
- Öffne Google Chrome und klicke auf das drei vertikale Punkte Symbol in der oberen rechten Ecke des Fensters.
- Wählt “Einstellungen” aus dem Dropdown-Menü aus.
- Scrollt nach unten und klicken Sie auf “Erweiterte Einstellungen anzeigen”.
- Klickt auf die Schaltfläche “Inhaltseinstellungen” unter “Datenschutz und Sicherheit”.
- Klickt auf die Schaltfläche “Downloads” in der linken Spalte.
- Hier findet ihr eine Schaltfläche “Downloads anzeigen”, klickt darauf um den Download-Ordner zu öffnen.
Alternativ könnt ihr auch einfach die Tastenkombination “Strg + J” drücken, um den Download-Ordner zu öffnen, wenn ihr Chrome geöffnet habt.
Microsoft Edge Downloadordner öffnen
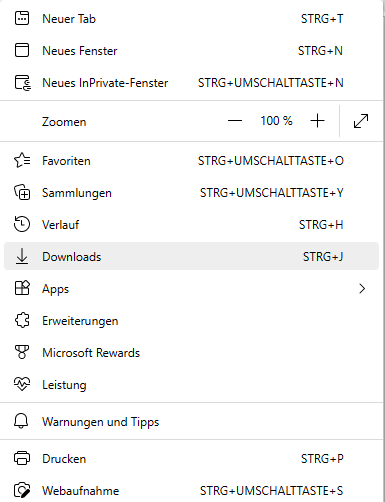
Um den Download-Ordner in Microsoft Edge zu öffnen, kannst du folgende Schritte ausführen:
- Öffnet Microsoft Edge und klicke auf das drei horizontale Punkte Symbol in der oberen rechten Ecke des Fensters.
- Wählt “Einstellungen” aus dem Dropdown-Menü aus.
- Wählt den Reiter “Downloads” auf der linken Seite.
- Hier findet ihr die Schaltfläche “Download-Verlauf anzeigen”, klickt darauf um den Download-Ordner zu öffnen.
Alternativ könnt ihr auch einfach die Tastenkombination “Strg + J” drücken, wenn ihr Edge geöffnet habt, um den Download-Ordner zu öffnen.
Opera Downloadordner öffnen
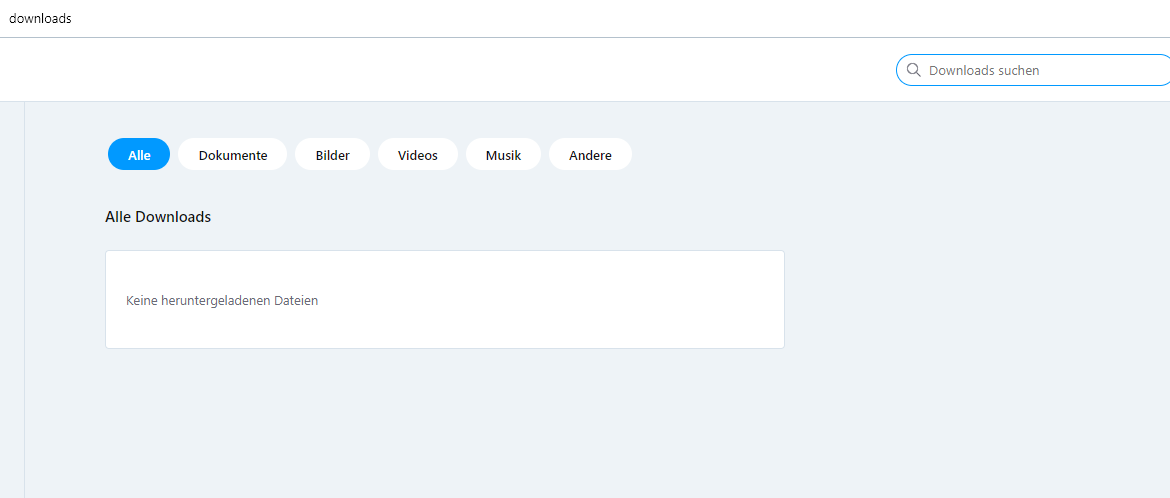
Um den Download-Ordner in Opera zu öffnen, könnt ihr folgende Schritte ausführen:
- Öffnet Opera und klickt auf das drei horizontale Punkte Symbol in der oberen rechten Ecke des Fensters.
- Wählt “Einstellungen” aus dem Dropdown-Menü aus.
- Wählt “Erweiterte Einstellungen” anzeigen und dann “Downloads“
- Hier findet ihr die Schaltfläche “Download-Verlauf anzeigen“, klickt darauf um den Download-Ordner zu öffnen.
Alternativ könnt ihr auch einfach die Tastenkombination “Strg + J” drücken, wenn ihr Opera geöffnet habt, um den Download-Ordner zu öffnen.
Firefox Downloadordner öffnen
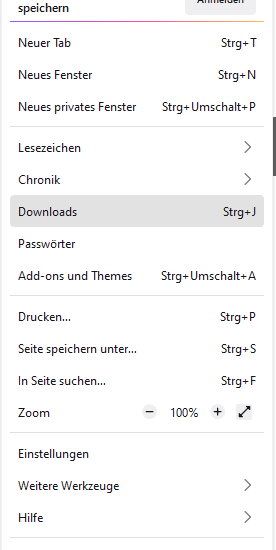
Um den Download-Ordner in Firefox zu öffnen, kannst du folgende Schritte ausführen:
- Öffnet Firefox und klickt auf das drei horizontale Linien Symbol in der oberen rechten Ecke des Fensters.
- Wählt “Einstellungen” aus dem Dropdown-Menü aus.
- Wählt “Datenschutz & Sicherheit” und dann “Downloads”.
- Hier findet ihr die Schaltfläche “Downloads verwalten”, klickt darauf um den Download-Ordner zu öffnen.
Alternativ könnt ihr auch einfach die Tastenkombination “Strg + J” drücken, wenn du Firefox geöffnet hast, um den Download-Ordner zu öffnen.
Oder, klickt auf das Symbol “Heruntergeladene Dateien” in der Symbolleiste, um den Download-Ordner zu öffnen.

Ich bin seit mehreren Jahren als leidenschaftlicher ITler unterwegs. Schreibe gerne über Windows und WordPress-Themen & Co. auf der Seite. Darüber hinaus bin ich seit 2008 als selbständiger SEO-Berater tätig. Also falls ihr Beratung in Sachen PC oder SEO braucht, gerne kontaktieren🙂
Wir hoffen, unsere Artikel konnten euch bei eurer Problemlösung helfen? Wenn ihr unsere Arbeit unterstützen möchtet, würden wir uns über eine kleine PayPal-Kaffeespende freuen. Vielen Dank!