Administrative Tools ist ein Ordner in der Systemsteuerung, der Tools für Systemadministratoren und fortgeschrittene Benutzer enthält. Die Verwaltungstools in Windows können je nach verwendeter Windows-Edition variieren.
- Ab Windows 10 Build 21343 hat Microsoft den Namen des Ordners Windows-Verwaltungstools in Start in Windows-Tools geändert, um alle Verwaltungs- und Systemtools in Windows 10 besser zu organisieren.
- Ab Windows 10 Build 21354 wurden die Ordner Windows-Zubehör, Windows-Verwaltung, Windows PowerShell und Windows-System jetzt aus Start entfernt und auf die Apps in diesen Ordnern kann jetzt über den Einstiegspunkt Windows-Tools zugegriffen werden, der zu den vollständigen Apps führt Liste im Datei-Explorer.
Alle diese Apps werden weiterhin über die Suche angezeigt, über eine beliebige Methode gestartet, können an die Start- oder Taskleiste angeheftet werden und alle benutzerdefinierten Verknüpfungen in den Ordnerpfaden bleiben intakt. Außerdem wurde der Datei-Explorer im Rahmen dieser Arbeit an einen eigenen Platz im Startmenü verschoben.
In diesem Windows 10 Tutorial zeigen wir euch verschiedene Möglichkeiten zum Öffnen der Verwaltungstools in Windows 10.
Verwaltungstools in Windows 10 über die Suche öffnen
Wenn ihr den Begriff Verwaltungstools über die Windoes-Suche eingibt, gönnt ihr direkt die Verwaltung öffnen.
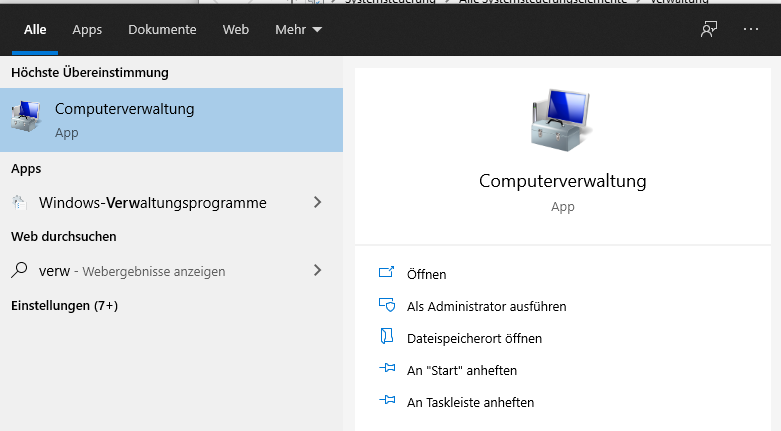
Verwaltungstools in Windows 10 über die Systemsteuerung öffnen
Geht in die Systemsteuerung und klickt auf Verwaltung
Verwaltungstools in Windows 10 über Windows Explorer öffnen
Öffnet den Windows Explorer über die Tastenkombination: Windows-Taste+ E und gibt in die Adresszeile folgenden Pfad:
%ProgramData%\Microsoft\Windows\Start Menu\Programs\Administrative Tools
Darüber gelangt ihr zu den Verwaltungstools.
Welche Verwaltungstools bietet Windows 10 an? Hier eine kleine Liste:
- Aufgabenplanung – Programme oder andere Aufgaben so planen, dass sie automatisch ausgeführt werden.
- Computerverwaltung – Identifizieret Probleme, die möglicherweise verhindern, dass Windows ordnungsgemäß ausgeführt wird.
- Datenträgerbereinigung – Reduziert die Anzahl unnötiger Dateien auf den Laufwerken eures Computers. Es löscht temporäre Dateien, leert den Papierkorb und entfernt viele andere Elemente, die ihr möglicherweise nicht mehr benötigt. Windows führt im Rahmen der regelmäßigen Wartung automatisch die Datenträgerbereinigung aus.
- Dienste – Verwaltet die verschiedenen Dienste, die im Hintergrund auf eurem Computer ausgeführt werden.
- Ereignisanzeige – Zeigt euch Informationen zu wichtigen Ereignissen an, z. B. das Starten oder Stoppen eines Programms oder einen Sicherheitsfehler, die in Ereignisprotokollen aufgezeichnet werden.
- iSCSI-Initiator – Konfiguriert erweiterte Verbindungen zwischen Speichergeräten in einem Netzwerk.
- Komponentendienste – Konfiguriert und verwaltet die COM-Komponenten (Component Object Model). Component Services wurde für die Verwendung durch Entwickler und Administratoren entwickelt.
- Laufwerke defragmentieren und optimieren – Verwendet Laufwerke defragmentieren und optimieren, damit euer Computer effizienter läuft. Windows defragmentiert und optimiert Laufwerke im Rahmen der regelmäßigen Wartung automatisch.
- Leistungsüberwachung – Zeiget euch erweiterte Systeminformationen über die zentrale Verarbeitungseinheit (CPU), den Arbeitsspeicher, die Festplatte und die Netzwerkleistung an.
- Lokale Sicherheitsrichtlinie – Anzeigen und Bearbeiten von Gruppenrichtlinien-Sicherheitseinstellungen.
- ODBC Data Sources 32-bit – Verwendet Open Database Connectivity (ODBC), um Daten von einem Datenbanktyp (einer Datenquelle) in einen anderen zu verschieben.
- ODBC Datenquellen 64-bit
- Registrierungs-Editor – Die Windows-Registry ist eine Datenbank, die hierarchisch aufgebaut ist. In der Konfigurationseinstellungen findet man Optionen um Windows-Betriebssystem anzupassen.
- Ressourcenmonitor – Sieht wie eure Systemressourcen von Prozessen und Diensten genutzt werden. Resource Monitor kann euch helfen, nicht reagierende Prozesse zu analysieren, zu identifizieren, welche Apps Dateien verwenden, und Prozesse und Dienste zu verwalten.
- Systeminformationen – Zeigt euch Details zu eurem Computer, Betriebssystem, Hardware und Software an, einschließlich Treibern – auch bekannt als msinfo32.exe.
- Systemkonfiguration – Identifiziert Probleme, die möglicherweise verhindern, dass Windows ordnungsgemäß ausgeführt wird.
- Wiederherstellungslaufwerk – Ihr könnt es verwendet werden, um Windows 10 neu zu installieren, wenn auf eurem PC ein schwerwiegender Fehler auftritt, z. B. ein Hardwarefehler
- Windows Defender Firewall mit erweiterter Sicherheit – Die Windows Defender-Firewall verhindert, dass Hacker und bösartige Software über das Internet oder ein Netzwerk auf euren PC zugreifen.
- Windows-Speicherdiagnose – Überprüft den Arbeitsspeicher eures Computers, um zu sehen, ob er ordnungsgemäß funktioniert.
Ich bin seit mehreren Jahren als leidenschaftlicher ITler unterwegs. Schreibe gerne über Windows und WordPress-Themen & Co. auf der Seite. Darüber hinaus bin ich seit 2008 als selbständiger SEO-Berater tätig. Also falls ihr Beratung in Sachen PC oder SEO braucht, gerne kontaktieren🙂
Wir hoffen, unsere Artikel konnten euch bei eurer Problemlösung helfen? Wenn ihr unsere Arbeit unterstützen möchtet, würden wir uns über eine kleine PayPal-Kaffeespende freuen. Vielen Dank!