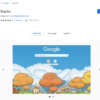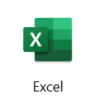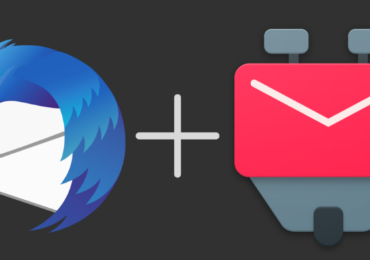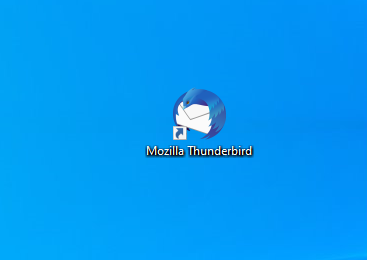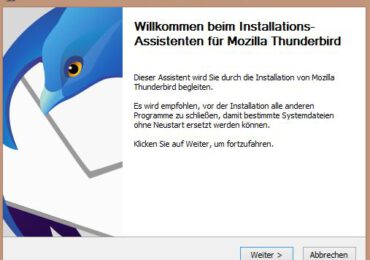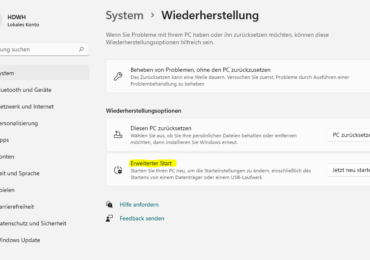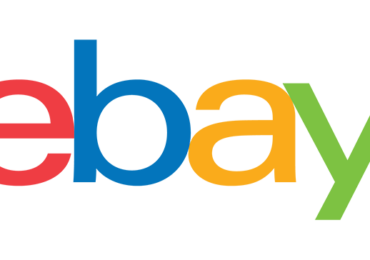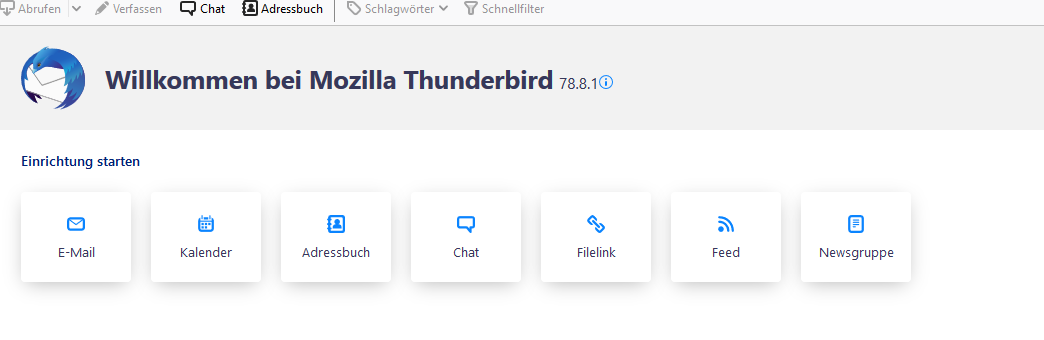
Mozilla Thunderbird Tutorial: Thunderbird gehört zu freien E-Mail-Programmen, die man sich kostenlos herunterladen kann. Neben einem Standard-Email-Programm, bietet Thunderbird weitere Programmfunktionen wie: Newsfeed-, Chat– und Kalender-Programm an.
Bei Thunderbird handelt sich um ein Open-Source-Projekt. Thunderbird lässt sich leicht einrichten und anpassen. Bietet zusätzlich viele gute Funktionen an. Dazu gehört z.B. die Funktion „Do Not Track“ und die Funktion „Blockieren externer Inhalte“.
Diese sorgen für mehr Sicherheit und einen guten Datenschutz. Über die vielen Add-ons (Erweiterungen) lässt sich
Thunderbird um viele nützliche Features erweitern. Thunderbird bietet die Möglichkeit an viele E-Mailkonten anzubinden. Da kann es schon mal vorkommen, dass man ein Password ändern oder löschen muss. Doch wie kann ich das Passwort unter Thunderbird ändern? Doch bevor ihr es macht, solltet ihr Thunderbird in einem Offline-Modus versetzen.
Thunderbird im Offline-Modus starten
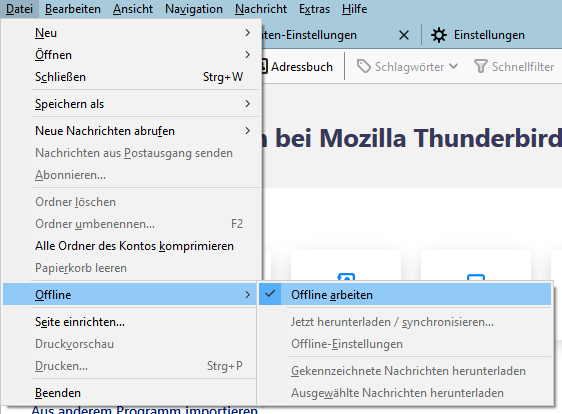
Um Thunderbird in einem Offline-Modus zu versetzen, startet das Ausführen-Dialog per Windows-Taste + R. In das Feld gibt thunderbird -offline ein und klicken auf OK. Dann startet Thunderbird in einem Offline-Modus. Ihr könnt sonst anders vorgehen: Startet Mozilla Thunderbird und geht auf Datei->Offline->Offline arbeiten. Dort erscheint dann ein Häkchen. Wenn ihr den Weg geht, wird euch noch ein Fenster angezeigt:
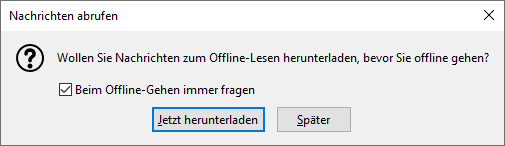
Sobald ihr mit der Passwort Änderung durch seid, deaktiviert den Offline Modus Datei->Offline->Offline arbeiten anklicken fertig. Thunderbird ist wieder online und ihr könnt wieder Mails empfangen und verschicken.
Thunderbird Passwort ändern so gehts
Beim Kontoeinrichten, merkt sich Thunderbird den Benutzernamen und das Passwort. Das macht Thunderbird für jedes Konto und jeden Postausgangs-Server. Alle Passwörter werden in der Passwortverwaltung hinterlegt. Also beim Neuanlegen des Kontos wird euch Thunderbird nach einem Benutzer und Passwort fragen. Da könnt ihr auch eure Eingaben speichern.
Mozilla Thunderbird gespeicherte Passwörter anzeigen
Um sich die bereits gespeicherten Passörter unter Mozilla Thunderbird anzuzeigen, geht unter Thunderbird oben im Menü auf Extras-> Einstellungen-> links dann auf Datenschutz & Sicherheit-> und dann aus der Mitte
im Bereich Passwörter dan auf Gespeicherte Passwörter. Aus dem Fenster Gespeicherte Zugangsdaten wählt ihr den entsprechenden Anbieter aus und geht einfach auf Passwörter anzeigen.
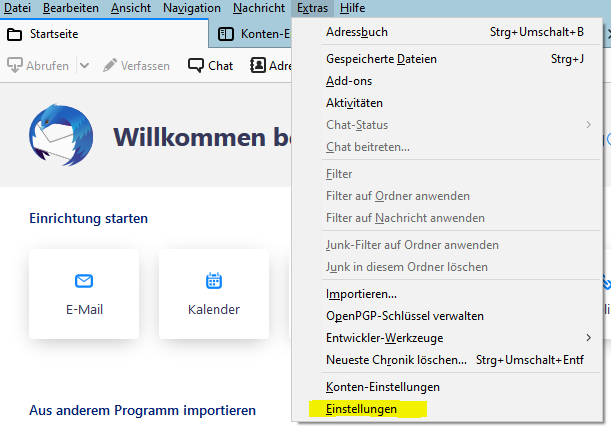
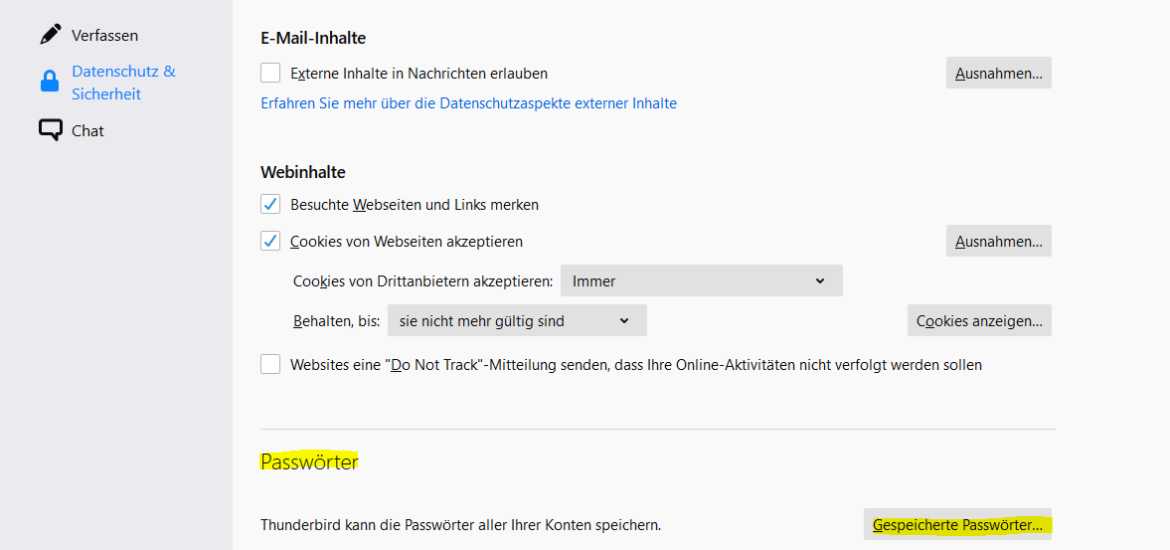
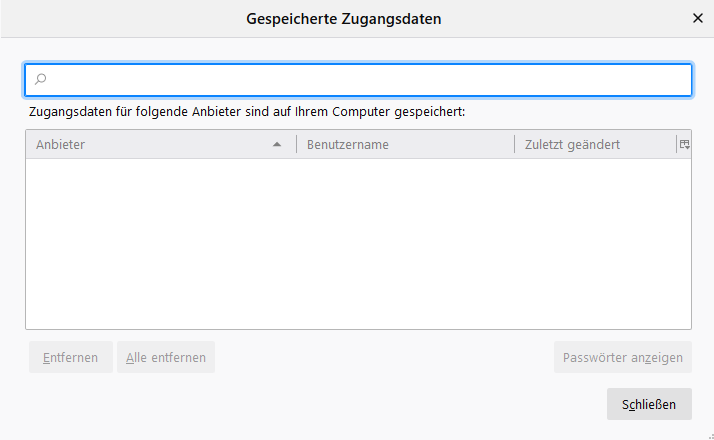
Thunderbird Passwort bearbeiten oder löschen
Um das Passwort zu bearbeiten bzw. zu löschen, müsst ihr den selben Weg gehen wie bei einer Passwort-Änderung.
In dem leinen Fenster wählt den gewünschten Anbieter aus und klickt mit der rechten Maustaste drauf. Es öffnet sich ein kleines Dialogfenster aus dem ihr die gewünschte Option: den Benutzernamen und das Passwort zu bearbeiten, auswählen könnt. Mit Passwort bearbeiten Dort könnt ihr euer Passwort bearbeiten ein neues Kennwort vergeben. Dabei auf die Schreibweise achten und zum Schluss mit der Eingabetaste bestätigen fertig.

Ich bin seit mehreren Jahren als leidenschaftlicher ITler unterwegs. Schreibe gerne über Windows und WordPress-Themen & Co. auf der Seite. Darüber hinaus bin ich seit 2008 als selbständiger SEO-Berater tätig. Also falls ihr Beratung in Sachen PC oder SEO braucht, gerne kontaktieren🙂
Wir hoffen, unsere Artikel konnten euch bei eurer Problemlösung helfen? Wenn ihr unsere Arbeit unterstützen möchtet, würden wir uns über eine kleine PayPal-Kaffeespende freuen. Vielen Dank!