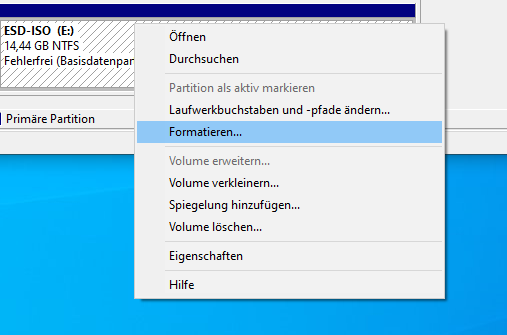
Eine Festplatte unter Windows 10 zu formatieren geht in wenigen Schritten. Es gibt mehrere Wege in Windows 10 eine interne oder externe SSD, HDD-Festplatte oder einen USB-Stick zu formatieren. Wir zeigen euch in diesem Windows 10 Tutorial, wie ihr mit wenigen Klicks eure Festplatte löschen könnt.
Neue Festplatte formatieren – So geht’s
Wenn ihr ein externes Laufwerk kauft, müsst ihr sie möglicherweise neu formatieren, damit diese Windows diese in Betrieb nehmen kann. Es kann eine Externe USB-Festplatte, ein USB-Stick oder eine interne SSD-Festplatte sein.
Da verschiedene Betriebssysteme unterschiedliche Dateisysteme verwenden um Daten zu verarbeiten, muss diese dementsprechend formatiert sein. Die meisten Festplatten, die man kauft, sind in der Regel mit den gängigen Windows-Systemen kompatibel. Diese sind auch meistens für Windows vorformatiert.
Es kann aber sein, dass ihr eure externe Festplatte neu formatieren müsst. Es sei denn ihr kauft die Festplatte aus zweiter Hand oder ihr plant den Wechsel zwischen Betriebssystemen. Da muss eure Festplatte einsatzbereit sein. Aber keine Angst: Der Prozess ist einfach. Wir zeigen euch wie ihr unterschiedliche Wege nutzen könnt, um eure Festplatten zu formatieren.
Festplatte formatieren über die Datenträgerverwaltung
Um Die Festplatte über die Datenträgerverwaltung zu formatieren, klickt mit der rechten Maustaste unter Windows 10 auf Start und wählt aus dem Menü die Position Datenträgerverwaltung aus. Dann wählt den Datenträger aus, den ihr formatieren möchtet und klickt mit der rechten Maustaste auf den ausgewählten Datenträger und wählt aus dem Menü die Option: Formatieren aus. Als Nächstes müsst ihr die Formatierungsoptionen auswählen. Hier könnt ihr den Namen für die Festplatte vergeben, Dateisystem wie NTFS, FAT32 oder exFAT auswählen und die Größe der Zuordnungseinheit bestimmen. Darüber hinaus könnt ihr bestimmen, ob das Laufwerk schnell formatiert werden soll. Zum Schluss klickt ihr aus OK
Das richtige Format für das Laufwerk wählen
Nicht-Linux-Computer können vier Hauptdateisysteme verwenden: NTFS, HFS+, FAT32 und exFAT.
Was bedeuten diese vier Dateisysteme und welches ist das richtige für euch?
Wenn ihr euer Laufwerk für Sicherungen des Dateiversionsverlaufs auf einem Windows-Computer verwenden möchtet und nur Windows verwendet wollt, bleibt bei NTFS (New Technology File System). NTFS ist nativ für Windows und die meisten Festplatten sind für dieses Dateisystem vorformatiert. macOS und Linux können jedoch nur Dateien lesen, die auf einem solchen Laufwerk gespeichert sind; sie können nicht auf ein NTFS-formatiertes Laufwerk schreiben. Das macht es zu einer besseren Wahl als FAT32, das eine Größenbeschränkung von 4 GB pro Datei hat. Viele Backup-Archive und Videodateien sind größer als 4 GB.
FAT32 (File Allocation Table 32) ist ein älteres Dateisystem, das sowohl von Windows-Rechnern als auch von Macs noch unterstützt wird. FAT32 wurde 1997 in Windows 95 eingeführt, aber es bleibt nützlich, da es von fast jedem System verwendet werden kann. Leider eignet es sich nicht zum Speichern von Filmen und anderen großen Dateien: FAT32 hat eine Größenbeschränkung von 4 GB pro Datei, daher müssen eure Dateien klein sein. Wenn ihr Dateien mit mehr als 4 GB zwischen Mac- und Windows-Computern übertragen müsst, ist exFAT (erweiterte Dateizuordnungstabelle) die beste Option, obwohl es nicht mit Dateiversionsverlauf oder Time Machine funktioniert. exFAT funktioniert sowohl unter macOS als auch unter Windows und hat nicht die Dateigrößenbeschränkung von FAT32, sodass man Filme und andere große Dateien sichern kann.
HFS+ und NTFS macOS und Windows beide Formate verwenden
Wenn ihr eine einzelne externe Festplatte verwenden möchtet, um sowohl den Dateiversionsverlauf als auch Time Machine zu sichern, könnt ihr sie so partitionieren, dass ein Teil des Laufwerks NTFS und ein anderer HFS+ ist. Partitionieret zuerst das Laufwerk mit dem Festplatten-Dienstprogramm mit macOS und formatieret einen Teil als HFS + und den anderen als FAT32. Schließt dann das Laufwerk an Windows an und formatieret den FAT32-Teil als NTFS neu. Jetzt wird euer Computer euer einzelnes Laufwerk als mehrere kleinere Laufwerke sehen. Stellt sicher, dass ihr auf beiden Partitionen viel Platz für zukünftige Backups lässt. Es ist möglich, aber schwierig, die Größe einer Partition später in Windows und macOS zu ändern; Wir empfehlen, die Daten auf eurem Laufwerk zu sichern, bevor ihr die Aufgabe ausführt, da es möglich ist, euer Laufwerk dabei zu löschen.
Festplatte formatieren direkt aus dem Windows Explorer
Um eine Festplatte eurer Wahl über den Windows Datei-Explorer zu formatieren, öffnet den Windows Explorer über die Tasten-Kombination: Windows-Taste + E. Nun wählt die Festplatte links unter Dieser PC aus und klickt mit der rechten Maustaste auf diese Festplatte und wählt aus dem Menü die Option: Formatieren aus. Daraufhin wird ein neues kleines Fenster geöffnet, dort könnt ihr ähnlich wie unter der Datenträgerverwaltung die entsprechenden Einstellungen vornehmen. Im Anschluss klickt ihr auf Starten.
Formatieren löscht nicht unbedingt eure Daten
An dieser Stelle muss man noch erwähnen, dass alleine durch das Formatieren, nicht alle Daten gelöscht werden. Abhängig von eurer Windows-Version und der Art des Formats ist es möglich, dass die Daten noch vorhanden sind, vor Windows und anderen Betriebssystemen verborgen sind, aber in bestimmten Situationen immer noch zugänglich sind. Um alle Daten endgültig zu löschen, solltet ihr lieber die Festplatte Schreddern. Wie das geht zeigen wir euch in einem anderen Beitrag.
Wenn die Festplatte, die ihr neu formatiert, diese aber nie wieder verwendet werden muss, könnt ihr das Formatieren und Löschen überspringen und stattdessen physisch oder magnetisch zerstören.
Festplatte formatieren mit der Eingabeaufforderung
- Öffnet die Eingabeaufforderung (CMD) als Admin und gebt folgenden Befehl ein: diskpart und druckt auf Enter.
- Der obige Befehl öffnet ein Diskpart-Fenster. Gebt in diesem Fenster list disk ein und drückt die Eingabetaste.
- Es werden alle verfügbaren Laufwerke aufgelistet.
- Gebt nun select disk (disk number) wie oben gezeigt ein. Gebt die zu formatierende Laufwerksnummer an.
- Gebt in diesem Schritt clean ein. Dieser Befehl wird alle Dateien und Ordner dauerhaft löschen und die Festplatte erfolgreich bereinigen.
- Um das Laufwerk wieder zugänglich zu machen, gebt den Befehl: create partition primary ein.
- Formatiert nun das Laufwerk mit dem Dateisystem FAT oder NTFS. Gebt format fs=ntfs für NTFS ein und drückt die Eingabetaste.
- Um einen Laufwerksbuchstaben zuzuweisen, könnt ihr assign eingeben.
Ich bin seit mehreren Jahren als leidenschaftlicher ITler unterwegs. Schreibe gerne über Windows und WordPress-Themen & Co. auf der Seite. Darüber hinaus bin ich seit 2008 als selbständiger SEO-Berater tätig. Also falls ihr Beratung in Sachen PC oder SEO braucht, gerne kontaktieren🙂
Wir hoffen, unsere Artikel konnten euch bei eurer Problemlösung helfen? Wenn ihr unsere Arbeit unterstützen möchtet, würden wir uns über eine kleine PayPal-Kaffeespende freuen. Vielen Dank!